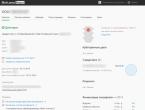Hamachin itsediagnoosin ongelmien ratkaiseminen. Ratkaisemme ongelman Hamachin liittämisestä verkkosovittimeen Hamachi kaatuu
"Tuomiopäivä" on koittanut, eikä Hamachi muodosta yhteyttä verkkoon. Miksi ja mitä tehdä? Ensinnäkin on syytä syyttää virustorjuntaa ja palomuuria. Koska niiden päivityksen jälkeen poissulkemisasetukset voivat mennä pieleen (voi tapahtua tietokoneen virheellisen sammutuksen seurauksena). Siksi lisäämme Hamachin uudelleen virustorjunta- ja palomuuripoikkeusluetteloon. Auttoiko se? Sitten olet upea! Nauti pelaamisesta ystäviesi kanssa.
Ei toiminut? Uudelleenasennus!
Huomio! Ennen asennusta sinun on poistettava ehdottomasti kaikki tiedostot. Siirrymme Käynnistä-valikkoon, sitten ohjauspaneeliin, etsimme kohtaa "Lisää tai poista sovellus". Odotamme asennettujen sovellusten luettelon latautumista. Etsi Hamachi, napsauta sitä ja valitse Poista.
Tarkista, onko asetustiedostoja jäljellä:
- Windows XP: Tarkista, onko Ohjelmatiedostot-kansiossa Log me in hamachi -kansiota. Löytyi - poista!
- Win 7: Suorita toiminto yllä olevasta kappaleesta. Siirry kansioon C:\Users\%käyttäjänimi%\AppData\Local, etsi myös kansio ja poista se.
Asiakasohjelman uudelleenasentaminen. Eikä se ole vielä ohi! Kun olet asentanut uuden asiakkaan, sinun on määritettävä hamachin "palvelu" toimimaan. Avaa "Ohjauspaneeli" Käynnistä-valikosta.
Etsimme hallintavälilehteä, avaa se ja löydä samanniminen välilehti.
Etsimme Hamachiin liittyvää palvelua ja asetamme käynnistysvaihtoehdoksi ”manuaaliset”. Kiihottua
Tällaisen laajan oppaan jälkeen Hamachi muodostaa yhteyden verkkoon joka tapauksessa, jos vain kunnioituksesta sinua kohtaan.
Huolimatta Hamachin kehittäjien pyrkimyksistä tehdä tästä ohjelmasta mahdollisimman "ystävällinen" ja yksinkertainen, monilla käyttäjillä on edelleen vaikeuksia asentaa se. Seuraamalla alla olevia ohjeita voit helposti määrittää Hamachin pelaamaan tai työskentelemään.
Yleinen Hamachin asennus Windowsissa
Tässä artikkelissa tarkastellaan, kuinka Hamachi 2.2.0.541 - uusin versio - määritetään. Esimerkki havainnollistaa asetusta Hamachi Windows 7:lle, koska tämä käyttöjärjestelmä on nykyään yleisin.
Yleensä Hamachi ei vaadi lisämäärityksiä, sinun tarvitsee vain asentaa ohjelma, suorittaa se ja napsauttaa virtapainiketta (kuva 1).
Tämän jälkeen sinun tulee muodostaa yhteys kiinnostavaan verkkoon napsauttamalla "Yhdistä olemassa olevaan verkkoon" (Kuva 2) tai "verkko" -> "Yhdistä olemassa olevaan verkkoon" (Kuva 3).



Jos verkossa on tarpeeksi vapaita paikkoja, muodostat yhteyden ja näet ikkunan, jossa on osallistujaluettelo (kuva 5).

Jos Hamachi käynnistetään tietokoneellasi ensimmäistä kertaa tai tiedot aiemmista käynnistyksistä ovat vioittuneet, ohjelma näyttää valtuutusvirheilmoituksen (kuva 6).

Tässä tapauksessa sinun on joko rekisteröidyttävä ilmaiseksi LogMenIn-järjestelmään (kuva 7) tai kirjauduttava sisään, jos sinulla on jo LogMenIn-tili.


Ensin sinun tulee tarkistaa, onko kaikki kunnossa sinua kiinnostavan verkon kanssa. Voit tehdä tämän kirjoittamalla hakukoneeseen "hamachi test network" ja yrittämällä muodostaa yhteyden käyttämällä mitä tahansa hakutuloksissa näkyviä tietoja.
Jos Hamachi ei muodosta yhteyttä mihinkään verkkoon, napsauta "järjestelmä" -> "asetukset" (kuva 9).

Valitse vasemman paneelin alin kohta - "Parameters", etsi sieltä "Salaus" ja aseta tyypiksi "Any" (kuva 10).

Napsauta sitten ikkunan alareunassa olevaa kohtaa "Lisäasetukset" (kuva 11).

Jos et käytä välityspalvelinta, aseta vastaava attribuutti "ei"-lipulla (kuva 12).

Huomaa, että välityspalvelinta käytettäessä se voi aiheuttaa yhteysongelmia.
Ratkaise sitten nimet mDNS-protokollan avulla (kuva 13).

Poista liikenteen suodatus käytöstä valitsemalla "salli kaikki" -lippu vastaavasta kentästä (kuva 14).

Ota läsnäolo käyttöön Hamachin virtuaaliverkossa (kuva 15).

Vahvista tehdyt muutokset (kuva 16).

Sulje ohjelma ja kirjoita se uudelleen.
Jos yllä oleva ei auta, yritä poistaa virustorjunta väliaikaisesti käytöstä.
Joskus myös Hamachi ei muodosta yhteyttä, koska palomuuri estää sen.
Sammuta se napsauttamalla " alkaa» -> Ohjauspaneeli -> Palomuuri-> Palomuurin ottaminen käyttöön ja poistaminen käytöstä
(Kuva 17) (Kuva 18) (Kuva 19) (Kuva 20)

Joskus ongelman lähde ei ole virheellinen Hamachi-asetus tai liian "valpas" virustorjunta, vaan portti, jonka kautta reitittimesi lähettää lähetyksiä.
Avaa kaksi mielivaltaista vapaata porttia reitittimesi asetuksista (jokaisella tietyllä reititinmallilla on omat porttien avaamisohjeet - katso ohjeet). Määritä sitten Hamachi käyttämään niitä asettamalla paikallinen TCP-osoite ja paikalliset UDP-osoiteattribuutit jo tutussa "lisäasetukset"-ikkunassa (kuva 21).

Tämän jälkeen käynnistä reititin ja Hamachi uudelleen. Tärkeä kohta - älä sekoita TCP- ja UDP-protokollien osoitteita "edelleen" -portteja!
Hamachin asettamisen erikoistapaukset
On syytä huomata, että pelaajat käyttävät tätä ohjelmaa usein peliverkkojen rakentamiseen sekä eri organisaatiot yritysten tiedostojenjakojärjestelmien luomiseen. Tällaisissa tapauksissa sinun tulee noudattaa tarkasti peliyhteisön tai yrityksesi ohjeita. Samalla sinun on kuitenkin ymmärrettävä, että päättämällä ladata ja asentaa kolmannen osapuolen epävirallisen Hamachin jakelun vaarannat tietokoneesi turvallisuuden - ellei se ole ehdottoman välttämätöntä, pidättäydy muodostamasta yhteyttä tällaisiin verkkoihin.
Kuinka asettaa kieli Hamachissa?
Valitettavasti ohjelmassa ei ole mahdollisuutta valita kieltä. Jotta et juokse sanakirjan perässä, riittää, että sinulla on Hamachin venäläinen versio. Jos jostain syystä tarvitset toista kieltä - asenna ohjelma uudelleen, kun olet ladannut "hamstereiden" lokalisoinnin, joka vastaa sinua kiinnostavaa kieltä.
huomaa, että Hamachin virallinen verkkosivusto tarjoaa mahdollisuuden ladata vain englanninkielisen Hamachin version. Me voimme.
Ajan myötä vanhempien pelien tuki lakkaa, palvelimet suljetaan, eikä moninpelitilassa ole mahdollista pelata Internetin kautta. Tässä auttaa tavallisia pelaajia Hamachi-ohjelma, joka yhdistää pelaajia kaikkialta maailmasta ja luo paikallisen verkon Internetin kautta. Mutta mitä tehdä, jos asennusprosessin aikana tapahtuu virhe: VPN-tila? Jotta vältytään uusilta virheiltä, tehdään oikeat ohjelma-asetukset.
Tietoja ohjelmasta
Ensinnäkin Hamachi on ohjelmisto, joka on suunniteltu rakentamaan virtuaalinen yksityinen verkko (VPN). Se luo oman suojatun paikallisverkkonsa Internetiin yhdistetyistä tietokoneista. Tällä luodaan paikallisverkkoemulaatio, jota pelaajat käyttävät menestyksekkäästi pelaamiseen verkossa.
Hamachin ominaisuudet:
- Verkkojen hallinta ja hallinto.
- Palvelinten luominen ja niiden liittäminen harmaaseen IP- ja asiakastietokoneisiin.
- Tietosuoja, joka johtuu salatun liikenteen välittämisestä vertaisverkkotyyliin.
- Verkon luominen "Star"-topologialla ja yhdyskäytävällä.
Asetus
Jos saat VPN-virheen:
- Poista ohjelman vanha versio ja käynnistä tietokone uudelleen.
- Siirry verkkoyhteyksiin ja tarkista, ettei sinulla ole Hamachi-verkkoa.
- Asenna Hamachin uusin versio ja kirjaudu sisään ohjelmaan.
Voit määrittää ohjelman seuraavasti:
- Napsauta hiiren kakkospainikkeella Käynnistä → Verkkoyhteydet → Hamachi Network PMK → Properties.
- Avaa IP-versio 4 (TCP/IPv4) → napsauta "Lisäasetukset" → napsauta "IP-asetukset"-välilehden "Yhdyskäytävä"-osiossa "Poista".

- Syötä "Interface Metric" -kenttään arvo 10 ja napsauta "OK".

- Siirry sitten kohtaan "Ohjauspaneeli" → "Windowsin palomuuri" ja lisää "LogMeIn Hamachi" poissulkemisluetteloon.

Keltaisten kolmioiden poistaminen verkon jäsenten nimien vierestä:
- Napsauta ohjelmassa Järjestelmä → Asetukset → Asetukset-välilehti.

- Aseta "Salaus"- ja "Pakkaus"-kohteiden vieressä olevalla välilehdellä arvoksi "Disabled" ja napsauta OK.

- Käynnistä Hamachi uudelleen (sammuttamalla ja käynnistämällä painike ohjelman käyttöliittymässä).
Tunnelin ongelma
VLAN-käyttäjillä on ongelma datalatenssissa (korkea ping). Se tapahtuu, kun tietoja ei siirretä tietokoneelta tietokoneelle, vaan Hamachin palvelimien kautta. Merkki siitä, että yhteys ei ole suora, on sininen tai punainen kuvake verkkoasiakkaan vastapäätä. Päästäksesi eroon tällaisesta virheestä, sinun on poistettava tunneli toistimen läpi. Aloittaa:

Monissa peleissä (esim. RPG tai vuoropohjaiset strategiat) 400-500 ms:n ping ei ole kriittinen. Tämä luo minimaalisen epämukavuuden, mutta yleisesti ottaen verkossa oleva peli on vakaa.
Monet käyttäjät käyttävät Hamachia eri tarkoituksiin, joita emme sukeltaa tämän päivän yksityiskohtiin, koska tällä hetkellä tavoitteenamme on auttaa ratkaisemaan ongelmia, kun tämä ohjelmisto ei käynnisty tekemällä itsediagnoosia. Tietenkin useimmissa tapauksissa tämä toimenpide ei pääty mihinkään, koska käyttäjän on etsittävä itsenäisesti ratkaisuja tähän virheeseen. Alla olevien oppaiden tarkoituksena on päästä eroon tästä ikävästä ongelmasta mahdollisimman helposti ja nopeasti.
Melkein aina tapahtuva itsediagnoosi johtuu Hamachin oikeasta kytkemisestä verkkoon vastaavien palvelujen virheellisestä toiminnasta. Tästä johtuen kaikki huomiomme kohdistuu jatkossakin erityisesti mainittujen ohjelmistojen kanssa kaikin mahdollisin tavoin vuorovaikuttaviin palveluihin liittyvien ongelmien ratkaisemiseen. Aloitetaan yksinkertaisimmalla ja tehokkaimmalla tavalla siirtymällä monimutkaisempiin ja harvinaisempiin.
Tapa 1: Käynnistä tarvittavat palvelut
Suosittelemme heti alusta alkaen tarkistamaan palveluiden kunto. Voit olla lähes sataprosenttisesti varma, että yksi tärkeimmistä parametreista on poistettu käytöstä, koska, kuten edellä mainittiin, tämä tilanne johtuu palveluiden epäonnistumisesta. Voit tarkistaa ja suorittaa ne manuaalisesti seuraavasti:
- Suorita apuohjelma "Juosta" painamalla näppäinyhdistelmää Win+R, jossa syöttökenttään kirjoita services.msc ja napsauta Tulla sisään tai OK.
- Etsi luettelosta nimien kanssa . Tämä on ohjelmiston toimivuudesta vastaava pääpalvelu. Kaksoisnapsauta nimeä hiiren vasemmalla painikkeella päästäksesi ominaisuuksiin.
- Tässä välilehdellä "Kenraali" määritä käynnistystyyppi "Automaattisesti" ja ota muutokset käyttöön.
- Sama tulee tehdä palvelun kanssa , koska se liittyy myös suoraan Hamachiin.




Kaikkien muutosten tekemisen jälkeen on suositeltavaa käynnistää tietokone uudelleen palveluiden kunnon tarkistamiseksi. Jos kaikki ratkesi ja vaikeutta ei enää ilmennyt, se oli banaali vahingossa tapahtuva sammutus. Jos vaikeuksia ilmenee toistuvasti, suosittelemme tutustumaan seuraaviin vaihtoehtoihin niiden ratkaisemiseksi.
Tapa 2: Puhdista järjestelmä virustorjuntaohjelmalla
Tätä menetelmää tarvitaan käyttäjille, jotka tietokoneen uudelleenkäynnistyksen jälkeen ovat poistaneet palvelun käytöstä uudelleen "Windowsin hallinnan instrumentointi" ja sen kanssa vastaavasti "LogMeIn Hamachi Tunneling Engine". Usein tämä riippuu laitteen kaappaaneiden virusten toiminnasta. Sinun on päästävä niistä eroon käytettävissä olevien keinojen - suojausohjelmien, eli virustorjuntaohjelmien, avulla. Yksityiskohtaiset ohjeet tästä aiheesta löytyvät erillisestä materiaalistamme oheisesta linkistä.
Kun järjestelmä on puhdistettu onnistuneesti, käynnistä palvelu uudelleen ja tarkista, toimiiko se. Jos se ei toiminut, ja "Windowsin hallinnan instrumentointi" sammuu edelleen, siirry kohtaan Menetelmä 7 jossa tarkastelemme järjestelmän palauttamista.
Tapa 3: Luo komentosarja Hamachi-palvelun käynnistämiseksi
Hamachin toiminnasta nimenomaan vastaavan palvelun käynnistämisen vaikeudet johtuvat usein banaaleista ohjelman tai järjestelmän vioista, joita ei voida ratkaista millään menetelmällä. Jos et halua etsiä ratkaisuja pidemmälle, luo komentosarja, joka yksinkertaisesti käynnistää palvelun uudelleen, jolloin voit korjata ongelman tilapäisesti. Tätä menetelmää kutsutaan "sauvaksi" ja se ei korjaa itse ongelmaa, vaan vain vapauttaa sinut siitä hetkeksi.

Jos kuitenkin halutaan päästä eroon ilmenneestä ongelmasta kokonaan ja pysyvästi, suosittelemme edelleen tutkimaan alla esitettyjä menetelmiä, koska ne osoittautuvat usein varsin tehokkaiksi.
Tapa 4: Määritä EXE-tiedoston suojaus
Joskus käynnistysvaikeudet johtuvat riittämättömästä pääsystä, jonka kyseisen ohjelmiston EXE-tiedosto saa. Tosiasia on, että alhaisella luottamuksella ohjelma ei edes pääse käyttämään omaa palveluaan, jonka se asensi järjestelmään. Siksi sinun on ohjattava tätä asetusta seuraavasti:

Älä unohda sen jälkeen ottaa muutokset käyttöön. Huomaa, että nämä toiminnot suoritetaan yksinomaan järjestelmänvalvojan tililtä. Jos et ole vielä kirjautunut tähän profiiliin, tee se seuraavassa artikkelissamme esitetyllä tavalla.
Tapa 5: Määritä Hamachi-palvelu
Joskus Hamachin terveydestä vastaava palvelu vain sammuu itsestään. Tämä tapahtuu käyttöjärjestelmän ja ohjelmiston välisten ristiriitojen vuoksi, ja se ratkaistaan banaalilla uudelleenkäynnistyksellä. Voit asettaa sen automaattiseen tilaan konfigurointivaihtoehtojen avulla, joka näyttää tältä:

Nyt palvelu käynnistyy automaattisesti uudelleen heti, kun se sammuu. Tämän avulla voit nopeasti elvyttää tilanteen ja aloittaa Hamachin käytön ilman itsediagnostiikkatilaan siirtymistä.
Tapa 6: Hamachin uudelleenasentaminen rekisterin puhdistuksella
Jos mikään yllä luetelluista menetelmistä ei tuonut tulosta, siirrytään radikaalimpiin vaihtoehtoihin. Ensimmäinen on poistaa Hamachi kokonaan ja puhdistaa rekisteri edelleen, mikä nollaa ehdottomasti kaikki parametrit. Tarkemmat ohjeet asennuksen poistamiseen löydät alla olevasta materiaalista.
Keskustellaan nyt siitä, kuinka rekisteri tyhjennetään poistamisen jälkeen, koska yleensä sinne jää melko tärkeitä parametreja, jotka voivat taas johtaa virheisiin.

Tämän jälkeen tietokone on käynnistettävä uudelleen, jotta ohjelmisto voidaan asentaa uudelleen myöhemmin.
Suorittaessaan Hamachi-ohjelmaa, joka on suunniteltu luomaan VPN-verkkoja (virtuaalisia suojattuja verkkoja), käyttäjä saattaa nähdä viestin "Tuleva liikenne estetty, tarkista palomuuriasetukset." Yleensä tämä johtuu virustorjuntaohjelmien toimivuudesta ja palomuurista, jotka estävät Hamachin oikean toiminnan, mutta joskus tämän toimintahäiriön syynä on itse ohjelman virheellinen toiminta. Tässä artikkelissa selitän, mikä on tämän toimintahäiriön ydin, mitkä ovat sen syyt ja kuinka korjata "Hamachin saapuva liikenne estetty" -virhe tietokoneissasi.
Käytä Hamachi-ohjelmaa VPN-verkkojen luomiseen
Etsitään ongelman lähdettä
Kuten tiedät, Hamachi-ohjelma on suunniteltu luomaan virtuaalisia yksityisiä verkkoja (VPN), joiden avulla voit luoda suojattuja verkkoja Internetiin etäältä sijaitsevista tietokoneista, mikä simuloi niiden välistä yhteyttä tavallisessa lähiverkossa.
Tämä ohjelma on erityisen suosittu käyttäjien keskuudessa, jotka käyttävät aktiivisesti erilaisia peliohjelmia (Vikings, Red Alert 2, Dungeon Siege 3, Ludoria jne.). Hamachin avulla voit pelata keskenään verkon yli, ja näin myös silloin, kun viralliset pelipalvelimet ovat jostain syystä kiinni.
"Estetyn saapuvan liikenteen" -virheen esiintyminen Hamachissa voi johtua seuraavista syistä:

Kuinka korjata "estetty saapuva liikenne" Hamachissa
Kun olen selittänyt, mitä "Hamachissa estetty saapuva liikenne" on, siirrytään kysymykseen, kuinka päästä eroon virheestä "Saapuva liikenne estetty, tarkista palomuurin asetukset". Suosittelen toimimaan seuraavasti:

Johtopäätös
"Hamachi: Estetty saapuva liikenne" -ongelman ilmaantuminen johtuu yleensä palomuuri- ja virustorjuntaohjelman toiminnallisuudesta, joka estää käyttäjän PC:n saapuvan verkkoyhteyden. Korjataksesi "Saapuva liikenne estetty" -ongelman Hamachissa, suosittelen palomuurisi ja virustorjuntasi poistamista väliaikaisesti käytöstä, ja jos se ei auta, käytä yllä ehdottami vaihtoehtoisia vinkkejä. Tämän avulla voit yleensä normalisoida määritetyn ohjelman toiminnan ja nauttia sitten "Hamachin" vakaasta toiminnasta tietokoneellasi.