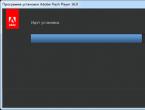Ostoskorin käyttäminen kannettavassa tietokoneessa. Windowsin roskakori ei ole roskakori, vaan pelastusrengas. WINDOWS -päävalikko
Tiedoston vahingossa poistaminen on tietokoneen käyttäjän yleinen virhe. Paina "poista" "kopioi" sijasta, missaa hiirellä, napsauta naapuriobjektia tai poista koko kansio, jossa on vanhojen tiedostojen lisäksi myös tarvittavat tiedostot - se on niin yksinkertaista. Kadonneen tiedon palauttaminen on paljon vaikeampaa. Kokemattomatkin käyttäjät tietävät kuitenkin, että Windowsin roskakori on helpoin tapa saada takaisin huolimattomuuden vuoksi kadonneet digitaaliset tiedot. Mikä on tämä hyödyllinen työkalu?
Mihin tiedostot poistetaan
Kun tietoja kirjoitetaan kiintolevylle, flash -asemalle tai muulle tallennusvälineelle, ne vievät tietokoneen heille varatun tilan eivätkä katoa, ennen kuin niihin on kirjoitettu muita tietoja. Poistamalla tiedoston emme tuhoa sitä. Se on vain, että tietokone pitää paikkaa, jossa se on, ja sitä voidaan käyttää muiden tietojen kirjoittamiseen.
Näin ollen poistetut tiedostot voidaan joskus palauttaa. Mutta jopa äskettäin poistettu tiedosto palautuksen jälkeen voi vahingoittua - jos se on osittain korvattu tai sitä ei voida palauttaa, jos sen paikka on kokonaan täynnä uusia tietoja. Siksi tietojen tahaton poistaminen on suuri ongelma sekä tavallisille käyttäjille että organisaatioiden tietokonejärjestelmien ylläpitäjille.
Kori tulee pelastamaan
Microsoftin kehittäjät ovat löytäneet melko siistin ratkaisun tähän ongelmaan: niiden poistamisen sijaan siirrä tiedostot erityiseen kansioon nimeltä roskakori (venäjäksi käännettynä - kori). Windowsissa se on vain piilotettu kansio, joka sijaitsee jokaisen aseman juuressa.

Jos haluat palauttaa roskakoriin poistetut asiakirjat, meidän ei tarvitse edes etsiä vastaavaa kansiota - sen sijaan on parempi käyttää samannimistä työkalua työpöydällä. Napsauttamalla roskakorin kuvan pikakuvaketta saamme pääsyn poistetuille tiedostoille kaikista levyistä kerralla. Avautuvassa Explorer -ikkunassa tiedostot voidaan lajitella poistopäivän tai lähdekansion mukaan, tuhota, mutta mikä tärkeintä - palauttaa. Palautus suoritetaan kansiossa, josta tiedot poistettiin.
Roskakori ja vapaata levytilaa
Se, että "poista" -komento siirtää tiedostot vain roskakoriin, voi olla hyvä vain niin kauan kuin kiintolevyllä on vapaata tilaa. Mutta kun tilaa ei ole tarpeeksi, on aika poistaa tiedot pysyvästi.
Jotta kiintolevy ei täyty liian nopeasti, käyttäjä voi asettaa roskakorin enimmäiskoko. Windowsissa tämä oletus on 5-10 prosenttia kunkin osion koosta. Kun roskakori on täynnä, siihen aiemmin kuin muut tallennetut tiedostot poistetaan pysyvästi.

Voit vapauttaa tilaa kiintolevyltäsi poistamalla tarpeettomat tiedostot manuaalisesti roskakorista. Voit myös tyhjentää roskakorin kokonaan käyttämällä työpöydällä näkyvää kontekstivalikkoa, kun napsautat sen pikakuvaketta hiiren kakkospainikkeella. Mutta poistamalla kaikki tiedostot katsomatta, on olemassa vaara menettää tarvittavat tiedot, ja loppujen lopuksi Windowsin roskakorin pitäisi estää tämä.
Poistetaan tiedostot pysyvästi, ohitetaan roskakori
Jos sinulla on hyvin vähän levytilaa tai olet erittäin luottavainen itseesi, voit poistaa roskakorin kokonaan käytöstä. Voit tehdä tämän siirtymällä työpöydän kuvakkeen pikavalikon kautta sen ominaisuuksiin, määrittämällä osion, jonka tiedostot haluamme poistaa pysyvästi, ja valitsemalla sitten kohta "Tuhoa tiedostot heti poistamisen jälkeen sijoittamatta niitä roskakoriin" . Tällaisen askeleen seuraukset voivat olla erittäin surullisia, joten varoitamme sinua voimakkaasti siitä. Lisäksi on olemassa tapa tuhota yksittäiset tiedostot niin, että roskakori ei ole mukana. Windows voi poistaa ne painamalla Shift + Delete -näppäimiä.
Lisäksi on muistettava, että roskakoria ei luoda ja tiedostot poistetaan aina pysyvästi siirrettävältä tietovälineeltä, erityisesti flash -asemilta. Lisäksi tiedostot, jotka ovat suurempia kuin tässä osassa oleva roskakorille varattu enimmäiskoko, poistetaan pysyvästi.

Windows 7: n roskakori: salaisuuksien säätäminen
Suurin osa roskakorin asetuksista voidaan kutsua työpöydän kuvakkeen kontekstivalikon avulla.
Joten valitse valikosta "Ominaisuudet" -kohde, avautuu valintaikkuna, jossa luetellaan kaikki järjestelmän käytettävissä olevat osiot. Voit valita jokaiselle niistä poistettujen tiedostojen enimmäiskoko, jotka tallennetaan roskakoriin, tai kieltäytyä kokonaan käyttämästä niitä.
Jos poistat ruudun "Pyydä vahvistusta poistolle", näyttöön tulee tavallinen varoitus "Haluatko todella poistaa tiedoston?" Kun painat "Poista" -painiketta tai "Poista" -näppäintä, tiedostot sijoitetaan välittömästi roskakoriin tai poistetaan pysyvästi, jos jälkimmäinen on poistettu käytöstä. Tämä asetus koskee kaikkia osioita.
Kuinka piilottaa ja palauttaa roskakorikuvake työpöydälle
Jotkut käyttäjät haluavat, ettei työpöydällä ole pikakuvakkeita ollenkaan. Roskakorin poistaminen työpöydältä on helppoa Windows 7: ssä. Riittää, että napsautat taulukkoa hiiren kakkospainikkeella, valitset näkyviin tulevasta luettelosta "Mukauttaminen" ja sitten "Vaihda työpöydän kuvakkeet". Tässä riittää, että poistat niiden kohteiden valintaruudut, joiden et halua nähdä tarroja. Lisäksi voit muuttaa kuvaketta valitsemalla yhden tavallisista tai oman.

Huomaa, että kuvakkeen poistaminen ei vaikuta millään tavalla itse ostoskorin toimintaan. Poistetut tiedostot tallennetaan edelleen siihen. Etätiedostoja voi käyttää siirtymällä työpöydälle Resurssienhallinnan kautta.
Jos poistit kuvakkeen yllä kuvatulla tavalla, tiedät myös, miten voit palauttaa Windows 7: n roskakorin - tätä varten sinun on vain tarkistettava aiemmin valitsematon ruutu. On pahempaa, jos pikakuvakkeen katoaminen liittyy viruksen toimintaan tai järjestelmärekisterin huolimattomaan muokkaamiseen. Sitten kuvattu menetelmä ei ehkä auta.
Edistyneille käyttäjille, joilla on järjestelmänvalvojan oikeudet, suosittelemme rekisterieditorin tai ryhmäkäytäntöeditorin käyttöä. Niille, joilla ei ole järjestelmänvalvojan oikeuksia tai jotka pelkäävät toimiensa aiheuttavan vielä enemmän vahinkoa järjestelmälle, suosittelemme järjestelmän palauttamista: toimenpide on turvallinen ja yleensä erittäin tehokas.
fb.ru
Mikä on roskakori Windowsissa
Windows -käyttöjärjestelmässä on objekti poistettujen tiedostojen ja kansioiden väliaikaiseen tallentamiseen. Tietokoneesi roskakori on täsmälleen sama kuin työpöytäsi alla oleva roskakori. Yleensä heität tarpeettomat asiakirjat ja paperit roskakoriin ja tyhjennät sen kerran viikossa tai muutaman päivän välein. Sama pätee Windowsiin. Poistat tiedostoja tai kansioita. Ne sijoitetaan roskakoriin. Hetken kuluttua, kun tiedät jo varmasti, ettet tarvitse näitä asiakirjoja, tyhjennät roskakorin.
Kun haluat poistaa tiedoston tai kansion, valitse se ja paina sitten Delete -näppäintä tai valitse kontekstivalikosta Poista -komento. Näyttöön tulee varoitusikkuna, joka on esitetty kuvassa 160. Näet, että meitä varoitetaan, että tämä kansio siirretään roskakoriin. Jos napsautamme Kyllä, kansio siirretään, jos ei, se pysyy paikallaan.
Pohjimmiltaan roskakori on erityinen kansio, joka tallentaa väliaikaisesti poistettavat tiedostot. Vaikka sanon tilapäisesti, roskakorissa olevat tiedostot voivat säilyä niin kauan kuin haluat, kunnes päätät tyhjentää roskakorin.
Voit tyhjentää roskakorin soittamalla sen pikavalikkoon. Roskakorikuvake sijaitsee työpöydällä ja näyttää tyhjältä roskakorilta, jos roskakorissa ei ole tiedostoja ja kansioita (kuva 161) tai se näyttää roskakorilta, jos ainakin yksi esine on sijoitettu roskakoriin (Kuva 162).
Pääset roskakoriin kaksoisnapsauttamalla sen kuvaketta hiiren vasemmalla painikkeella. Korin sisältö avautuu jo tutussa Explorer -ohjelmassa. Voimme käsitellä roskakorin sisältöä suunnilleen samalla tavalla kuin muiden tiedostojen ja kansioiden kanssa. Jos kutsumme kontekstivalikon roskakoriin sijoitetussa tiedostossa, voimme siirtää, palauttaa tai poistaa tämän tiedoston (kuva 163). Kopiointitoiminto ei ole käytettävissä täällä.
Muuten, voit poistaa tiedostoja ja kansioita ohittamalla roskakorin, ts. poistaa tiedostoja, joita ei voi palauttaa. Voit tehdä tämän valitsemalla poistettavan tiedoston ja painamalla Shift + Delete -näppäinyhdistelmää. Näyttöön tulee ikkuna, jossa sinua varoitetaan, että tämä tiedosto tai kansio poistetaan pysyvästi (kuva 165).
Ole varovainen ja kiinnitä aina huomiota tähän ikkunaan. Tosiasia on, että kun poistetaan tietoja eri flash -asemista (flash -asemat, flash -kortit puhelimista ja kameroista), tiedot yleensä
Se ei mahdu roskakoriin, mutta poistetaan välittömästi ja peruuttamattomasti !!!
vaikka et painanut Shift + Delete -näppäinyhdistelmää, vaan vain painit Delete -näppäintä. Siksi kiinnitä aina huomiota siihen, mikä varoitusikkuna ilmestyi tiedostoa poistettaessa - joko kuvassa 160 esitetty ja tiedosto sijoitetaan roskakoriin tai kuviossa 165 esitetty ja tiedosto poistetaan pysyvästi.
Kotitehtävät:
No, harjoittele nyt kunnolla:
- Luo D -asemaan kansio nimeltä "Harjoitus".
- Luo tähän kansioon vielä kaksi kansiota nimeltä "Kansio 1" ja "Kansio 2".
- Luo kansioon 1 yksinkertainen tekstitiedosto. Käytä tähän kontekstivalikkoa. Nimeä tiedosto "tekstini 1". Avaa tiedosto ja kirjoita siihen lause - "ensimmäinen tekstitiedostoni". Sulje sitten Muistio ja tallenna muutokset.
- Avaa Muistio Käynnistä -valikosta ja kirjoita siihen teksti - "toinen tekstitiedostoni". Tallenna uusi tiedosto kansioon 1 "Oma teksti 2".
- Kopioi pikavalikosta tiedosto "Oma teksti 1" kansioon 2.
- Nimeä se kontekstivalikon avulla uudelleen "My Text 3".
- Paina sitten Ctrl + V ja liitä tiedosto "My Text 1" leikepöydältä kansioon 2 uudelleen.
- Nimeä uusi tiedosto uudelleen F2 -pikanäppäimellä. Nimeä se "Oma teksti 4".
- Leikkaa pikavalikosta "My Text 4" ja liitä se kansioon 1.
- Leikkaa tiedosto "My Text 4" kansiosta 2 pikanäppäimellä Ctrl + X ja liitä se kansioon 1 Ctrl + V.
- Kopioi "Kansio 1" millään tavalla ja liitä se millään tavalla kansioon 2.
- Siirry juuri luotuun kansioon ja valitse tiedostot "My text 1" ja "My text 4". Poista ne käyttämällä Delete -näppäintä.
- Siirry roskakoriin ja palauta poistetut tiedostot.
- Poista kansio 2, joka sijaitsee kansion 2 sisällä, jotta se ei mahdu roskakoriin.
pc-azbuka.ru
Tietokone aloittelijoille
Tiedostojen ja kansioiden poistaminen tietokoneen kiintolevyltä ja siirrettävältä tietovälineeltä. Mikä on roskakori tietokoneessa?
Kaikkien oli poikkeuksetta käytettävä roskakoria, jossa käytetyt paperit ja muu roska heitetään pois.
Mitä sitten tapahtuu? Henkilö vapauttaa itsensä tarpeettomista asioista heittämällä ne roskakoriin, mutta tarvittaessa hän voi käyttää niitä uudelleen ottamalla ne takaisin roskakorista, ellei siivoojalla tietenkään ollut aikaa heittää sisältöä roska.
kori tietokoneessa
Yksinkertaisesti sanottuna roskakori toimii välipuskurina, jossa tarpeettomat tavarat tallennetaan väliaikaisesti ja jotka voidaan hakea sieltä milloin tahansa niiden ollessa siellä.
Tietokoneessa on myös roskakorin analogi, jota kutsutaan "roskakoriksi". Oletuksena kaikki poistetut kansiot ja tiedostot siirretään roskakoriin, josta ne voidaan haluttaessa poistaa tai poistaa pysyvästi.
Todellisuudessa kaikki näyttää hieman erilaiselta. Käyttöjärjestelmä (OS) ei poista fyysisesti tiedostoja kiintolevyiltä tai siirrettäviltä tietovälineiltä.
Vastaavissa hakemistoissa ja levyissä tehdään vain huomautuksia siitä, että tiedostoja ei ole poistettu, ja muut tiedot voidaan tallentaa julkaistuihin klustereihin.
Jos et enää tee uutta tallennetta, on täysin mahdollista palauttaa poistetut tiedostot sekä kiintolevyiltä että siirrettäviltä tietovälineiltä. Jälkimmäisessä tapauksessa tämä tehdään käyttämällä erityisiä palautusapuohjelmia. Kiintolevyjen poistetut tiedot palautetaan roskakorin kautta.
On myös huomattava, että:
1. Hakkerit piilottavat usein haittaohjelmat roskakoriin ja järjestelmäkansioon loogisella asemalla nimeltä System Volume Information. Niiden purkaminen sieltä on melko vaikeaa, koska käyttöjärjestelmä estää järjestelmäkansioiden poistamisen. Lisäksi virustorjuntaohjelmat eivät aina pysty havaitsemaan niitä.
Voit kuitenkin poistaa tällaiset ohjelmat muilla tavoilla, esimerkiksi käyttämällä erilaisia apuohjelmia, kuten KILLDISK, tai nollaamalla loogisen levyn kokonaan. Vapautetussa tilassa sinun on luotava looginen levy uudelleen ja alustettava se.
Tällaisissa tapauksissa loogisen levyn virukset poistetaan peruuttamattomasti, tätä varten sinun ei tarvitse edes käyttää erilaisia virustentorjuntaohjelmia. Järjestelmä luo automaattisesti Roskakori -kansion ja System Volume Information -kansion.
2. Siirrettäville tietovälineille, jotka on kytketty tietokoneeseen USB -liitännän kautta tai asetettu kelkkaan, luodaan roskakorikansioita tiedostojen poistamisen yhteydessä.
Hyödyllisiä ilmaisia videokursseja: Haluatko oppia käyttämään tietokonetta? Rekisteröidy ilmaiseksi tietokoneeseen Scratch Video -opetusohjelmista!
PAINA "CTRL" ja "D" NÄPPÄIMITÄ yksinkertaisesti, jotta saat tämän sivun osoitteen nopeasti suosikkeihin ja palaat siihen myöhemmin ...
www.kurs-pc-dvd.ru
Kansion roskakori
Windows XP: ssä, kuten muissakin Windows -versioissa, on erityinen kansio nimeltä Roskakori. Kun poistat tiedostoja tai kansioita, niitä ei poisteta pysyvästi, vaan ne siirretään ensin Roskakori -kansioon. Nämä tiedostot tai kansiot voidaan sitten poistaa tai palauttaa.
Roskakori -kansiota voidaan verrata roskakoriin: voit heittää siihen tarpeettoman asiakirjan, mutta jos jotain tapahtuu, hanki se takaisin. Ja jos roskakorista otettu asiakirja voi rypistyä ja rypistyä, tiedostot ja kansiot palautetaan Roskakori -kansiosta täsmälleen siinä muodossa, jossa ne on sijoitettu siihen.
Roskakori -kuvake sijaitsee Windowsin työpöydällä. Tämän kuvakkeen ulkonäön avulla voit määrittää, onko tässä kansiossa jotain.
Voit tarkastella Roskakori -kansion sisältöä jollakin seuraavista tavoista:
- Kaksoisnapsauta Windowsin työpöydällä olevaa roskakorikuvaketta.
- Napsauta työpöydän roskakorikuvaketta hiiren kakkospainikkeella ja valitse Avaa.
- Valitse missä tahansa avoinna olevan kansion ikkunassa roskakorikansio osoiteriviltä.
Tämän seurauksena Roskakori -kansioikkuna avautuu, jonka ulkonäkö ei eroa minkään kansioikkunan ulkonäöstä. Ainoa ero on, että Tiedosto -valikko sisältää lisäkomentoja Palauta ja Tyhjennä roskakori, ja ikkunan vasemmassa ruudussa on linkit Tyhjennä roskakori ja Palauta kaikki objektit (käytettävissä vain, jos roskakori -kansiossa on tiedostoja tai kansioita). .
Tyhjentääksesi Roskakori -kansion sisällön, tee jokin seuraavista:
- Napsauta työpöydän roskakorikuvaketta hiiren kakkospainikkeella ja valitse Tyhjennä roskakori.
- Kaksoisnapsauta Roskakori-kuvaketta ja napsauta avoimen ikkunan tehtäväruudussa Tyhjennä roskakori -linkkiä.
Voit poistaa vain joitain tiedostoja, jos haluat. Voit tehdä tämän valitsemalla yhden tai useamman tiedoston, napsauttamalla hiiren kakkospainikkeella mitä tahansa valittua objektia ja valitsemalla Poista-komennon.
Oletetaan, että olet vahingossa poistanut haluamasi tiedoston tai asiakirjan. Palauta se kaksoisnapsauttamalla roskakorikuvaketta. Napsauta avautuvassa ikkunassa Palauta kaikki objektit -linkkiä, joka sijaitsee "Roskakori" -ikkunan Tehtävien vasemmassa ruudussa.

Jos haluat palauttaa kaikki tiedostot, mutta vain osan, valitse palautettavat tiedostot tai kansiot Roskakori -ikkunasta ja napsauta Palauta objekti -linkkiä (yhden kansion tai tiedoston palauttaminen) tai Palauta valitut objektit -linkkiä (useiden tiedostojen tai kansioiden poistamiseksi). . Toinen vaihtoehto on napsauttaa tarvittavaa tiedostoa hiiren kakkospainikkeella ja valita avautuvasta valikosta Palauta-komento. Jos kuitenkin poistit tiedoston Roskakori -kansiosta, et voi palauttaa sitä tavallisilla Windows -työkaluilla! Ainoa asia, joka voidaan tehdä, on käyttää erityisiä palautusohjelmia, kuten R-Studio Emergency, Recover My File jne.
Kun poistat tiedostoja Windowsissa, niitä ei poisteta kokonaan tietokoneesta. Sen sijaan Windows sijoittaa tiedostot erityiseen paikkaan, jota kutsutaan roskakoriksi. Ensimmäistä kertaa tämä toiminto otettiin käyttöön Windows 95 -käyttöjärjestelmässä, Roskakori on erityinen hakemisto, johon poistetut tiedostot tallennetaan siltä varalta, että ne on palautettava. Kullekin tietokoneen käyttäjälle järjestelmän käyttö Windowsin roskakori on erittäin yleinen tehtävä. Tämän oppaan tarkoituksena on selittää, miten roskakoria käytetään tietojen tallentamiseen, palauttamiseen tai poistamiseen. Lisäksi tässä artikkelissa käsitellään joitain roskakorin helppokäyttötoimintoja.
Voit päästä koriin eri tavoin. Helpoin on napsauttaa työpöydän roskakorikuvaketta, joka näyttää alla olevasta kuvasta.
Missä on kori
Voit siirtyä roskakoriin Windowsin Resurssienhallinnan avulla. Roskakorin kansion nimi voi vaihdella käyttämäsi Windows -version mukaan. Jokaiselle tietokoneen osalle luodaan erillinen roskakorikansio, jota käytetään yksinomaan tästä osasta poistettujen tiedostojen tallentamiseen. Onneksi, kun käytät roskakorikuvaketta työpöydälläsi, kaikki poistetut tiedostot kustakin asemasta näytetään yhdessä luettelossa, joten sinun ei tarvitse seurata, mistä asemasta ne on poistettu.
Ostoskorin rajoitukset
On tärkeää huomata, että joskus tiedostot eivät mahdu roskakoriin, kun poistat ne. Tämä tapahtuu kolmessa eri tilanteessa. Ensinnäkin vain kiintolevyltä poistetut tiedostot lähetetään roskakoriin. Siirrettävältä tietovälineeltä poistettuja tiedostoja ei lähetetä roskakoriin, vaan ne poistetaan kokonaan. Lisäksi Windowsin komentoriviltä poistettuja tiedostoja ei lähetetä roskakoriin, vaan ne poistetaan välittömästi.
Lisäksi roskakoriin mahtuu eniten tietoja. Kun tämä tila on täynnä, vanhimmat tiedostot poistetaan automaattisesti, jotta tilaa uusille tiedoille siirrettäessä roskakoriin. Tämä enimmäiskoko voidaan määrittää roskakorin ominaisuuksissa, joista keskustellaan myöhemmin tässä artikkelissa.
Poistettujen tiedostojen palauttaminen
Jos haluat palauttaa tiedoston roskakorista, voit tehdä sen kahdella eri tavalla. Ensimmäinen tapa on käyttää sisäänrakennettua roskakorin palautustoimintoa. Valitse tiedostot, jotka haluat palauttaa, ja napsauta sitten "Palauta valitut kohteet", tämä painike sijaitsee Roskakori-ikkunan yläpalkissa, tai napsauta hiiren kakkospainikkeella ja valitse "Palauta". Lisäksi, jos haluat palauttaa roskakorin koko sisällön, voit napsauttaa "Palauta kaikki kohteet" -painiketta roskakorin ikkunan yläosassa. Huomaa, että Windows XP: ssä nämä vaihtoehdot ovat vasemmassa valikkoruudussa, eivät ylhäällä. On tärkeää huomata, että käytettäessä roskakorin palautusvaihtoehtoja tiedostot palautetaan alkuperäisiin paikkoihinsa. Jos esimerkiksi poistat tiedoston työpöydältä ja palautat sen, se palaa työpöydälle.
Toinen tapa on yksinkertaisesti avata roskakori, valita palautettavat tiedostot ja vetää ja pudottaa ne toiseen kansioon tietokoneellasi. Huomaa, että jos käytät tätä menetelmää, voit palauttaa tiedoston missä tahansa.
Tiedostojen poistaminen pysyvästi
On tärkeää muistaa, että vaikka nämä tiedostot poistetaan, ne ovat edelleen käytettävissä ja vievät tilaa tietokoneen kiintolevyltä. Voit poistaa nämä tiedostot kahdella tavalla, poistamalla tietyt tiedostot tai tyhjentämällä roskakorin kokonaan. Huomaa, että Windows XP: ssä seuraavat vaihtoehdot sijaitsevat vasemmassa valikkoruudussa eivätkä ikkunan yläosassa.
Yksittäisten tiedostojen poistaminen
Jos haluat poistaa tiettyjä tiedostoja, valitse poistettavat tiedostot ja napsauta sitten hiiren kakkospainikkeella ja valitse Poista.
Roskakorin tyhjentäminen
Jos haluat poistaa kaikki roskakorissa olevat tiedostot, napsauta ikkunan yläosassa olevaa Tyhjennä roskakori -painiketta.
Voit myös tyhjentää roskakorin napsauttamalla hiiren kakkospainikkeella työpöydän roskakorikuvaketta ja valitsemalla "Tyhjennä roskakori" -vaihtoehdon.
Ostoskorivaihtoehdot
Voit muokata ostoskoria tarpeidesi mukaan. Näitä parametreja voi tarkastella napsauttamalla kori -ikkunan yläosassa olevaa Järjestä -painiketta ja valitsemalla sitten Ominaisuudet.
Tässä ikkunassa näet luettelon kiintolevyistä ja kuinka paljon tilaa kullekin niistä on varattu roskakoriin. Siellä näet myös asetukset, joissa voit määrittää kaikkien käytettävissä olevien levyjen roskakorin enimmäiskoon. Tämä tila on muokattavissa kullekin asemalle, joten voit valita kunkin aseman ja muuttaa niiden yksilöllisiä asetuksia tarpeen mukaan. ”Suurin koko” -asetus on oletusarvoisesti 5–10% kiintolevyn kokonaiskoosta. On huomattava, että ennen Windows Vistaa roskakorin koko ei saa ylittää 3990 Mt. Vaihtoehtoisesti voit poistaa roskakorin käytöstä valitsemalla valintanapin ”Älä siirrä tiedostoja roskakoriin. Tätä vaihtoehtoa ei suositella, jos se tekee poistettujen tiedostojen palauttamisen mahdottomaksi ilman erikoistyökaluja.
Yleensä, kun siirrät tiedoston roskakoriin poiston kautta, näkyviin tulee vahvistusikkuna, joka vahvistaa tiedoston poistamisen. Suosittelemme, ettet poista tätä vaihtoehtoa käytöstä suojautuaksesi tahattomalta tiedostojen poistamiselta.
Tehdään yhteenveto
Jokaisen Windows -käyttäjän pitäisi tuntea roskakori. Tiedostojen poistaminen on yleistä, mutta joskus sinun on ehkä palautettava poistetut tiedostot. Oikein määritettynä roskakorin avulla on helppo palauttaa äskettäin poistetut tiedostot tietokoneen kiintolevyiltä. Ostoskorin oikea käyttö voi säästää paljon aikaa ja rahaa.
Poistettujen 58 objektin palauttaminen:
auki kori
valitse tarvittavat asiakirjat ja kansiot
roskakorin "TIEDOSTO" -valikosta voi valita komennon "palauta"
Esineiden poistaminen
vedä ne työpöydältä roskakoriin. Tiedostot ja hakemistot poistetaan tiedostonkäsittelyikkunassa (korosta tarvittavat ja paina ) asetetaan automaattisesti koriin. Jos haluat poistaa kohteen ohittamalla roskakorin
,
kokeile yhdistelmää .
Objektien lajittelu
Kuten jo ymmärsit, kansiot ja asiakirjat voivat sijaita suoraan työpöydällä. Ja varmasti tulee ongelmia niiden tilaamisessa (lajittelemisessa), kuten ikkunassa työskenneltäessä "Tutkimusmatkailija 59 " tai " Tietokoneeni ".
Voit ratkaista tämän ongelman käyttämällä sekä valikkokomentoja että kätevämpää tapaa - oikea painike hiiri, hän soittaa monissa sovelluksissa ja ikkunoissa WINDOWS kontekstivalikko (käytettävissä olevien toimintojen valikko).
Kokeile hiiren kakkospainikkeella tyhjää tilaa työpöydälläsi. Tässä on tulos - pieni ikkuna, jossa on luettelo komennoista, ja ne ovat tarpeellisimpia:
luoda (asiakirja, kansio tai pikakuvake)
kopioi (valittu objekti leikepöydälle)
liitä (puskurista luonnollisesti kohtaan 60, jossa osoitit hiiren painikkeella tai kohdistimella)
lajittele lue: lajittele (nimen, päivämäärän jne. mukaan)
lähetä (levylle 3 "5, tulostin, vastaanottajalle (katso" sähköposti "))
ominaisuudet (napsauttamasi objektin ominaisuudet)
Komentojen kutsutavat, objektien ominaisuudet
Monet luetelluista komennoista ovat käytettävissä useilla tavoilla:
hiiren oikea painike
valikkokomennot (tiedosto ja muokkaus)
työkalut (erikoiskuvakkeet ikkunan yläreunan valikon alla)
pikanäppäimet
Jokaisella WINDOWS -objektilla on tietty ominaisuus ominaisuudet kuten vaatteiden tai silmien väri. Tämän valikkokohdan avulla voit saada tietoja objektista ja muuttaa sitä.
Esimerkiksi näytön, tämä on työpöytäsi, ominaisuudet ovat:
resoluutio (pisteiden määrä, hyväksyttävin 800x600 14'-15 '' näytöllä ja 1024x768 17 '' näytöllä)
näytettävien värien määrä (256 (8 bittiä), 65 tuhatta (16 bittiä) tai 16 miljoonaa (24 bittiä)
fontti ja kuvakkeen koko
väriskeema
näytönsäästäjiä, kuvia jne.
Mukauta näyttöä seuraavasti:
napsauta hiiren kakkospainikkeella vapaata tilaa työpöydällä
valikkokohta "ominaisuudet"
parametrit -välilehti
Tietokoneeni
Yritetään tutkia kuvaketta " Tietokoneeni ". Ikkunan avaamisen jälkeen näet käytettävissä olevien asemien kuvakkeet sekä kansiot" Tulostimet "ja" Ohjauspaneeli ", joihin on helpompi soittaa" Käynnistä "-painikkeella" Asetukset "-kohdan avulla.
Tämä on ikkuna tiedostojen käsittelyyn (muuten se on melko samanlainen kuin " Kapellimestari ", - vain hakemistopuu puuttuu). työkaluja , ne löytyvät myös ohjelmaikkunoista (kuten WORD).
Jokainen työkalu suorittaa vain yhden komennon (yleensä oletusasetuksilla), mutta yhdellä napsautuksella! Esimerkiksi työkalu " Ylös
"palauttaa sinut edelliselle tasolle (myös näppäimen toiminta
Mutta valikkokomentojen ominaisuuksien tunteminen on myös hyödyllistä. Esimerkiksi, sammuttaaksesi tai käynnistääksesi työkalurivin toimi seuraavasti: valikko - näkymä - työkalurivi.
Kuvassa : Ikkuna tiedostojen käsittelyyn, mukana toimitetuilla työkaluilla.
WINDOWS -ikkunat voidaan näyttää kahdessa tilassa:
kun vaihdat uuteen kansioon (levy), uusi ikkuna avautuu
sisältö näytetään yhdessä ikkunassa (kätevämpi tila)
Voit muokata näyttötilaa seuraavilla tavoilla: menu - view - parametrit.
Jätämme laitteiden ja koko tietokoneen asetusten tekniset yksityiskohdat asiantuntijoille (katso tarvittaessa kansiosta " Ohjauspaneeli "ja samaan aikaan WINDOWS -ohjeessa.) 61 [?] -kuvake valintaikkunan otsikossa antaa myös hyvän vihjeen.
WINDOWS -käyttöjärjestelmää käyttävässä tietokoneessa sinun on tiedettävä ainakin seuraavat asiat:
edellä kuvatut tiedot
tapoja valita ja kopioida objekteja
levyn muotoilu ja levyn ylläpito
tapoja käynnistää ohjelmia (sovelluksia)
muuttaa tulostimen asetuksia
Roskakori on käyttöjärjestelmän erityinen kansio, johon tiedostot sijoitetaan väliaikaisesti poistettavaksi. Jos tiedostot poistettiin virheen vuoksi, roskakorin avulla voit palauttaa ne palauttamalla ne samaan kansioon, jossa ne olivat ennen poistamista. Poistetut kansiot voidaan myös palauttaa.
Missä ostoskori todella sijaitsee?
Poistettuja tiedostoja ei kopioida toiseen paikkaan, vaan ne pysyvät samalla levyllä, jossa ne olivat. Ne siirretään vain \ Kierrätetty palvelu -kansioon. Käyttöjärjestelmä yhdistää kaikkien kiintolevyjen \ Kierrätetyt kansiot yhdeksi roskakoriksi.
Milloin tiedostot päätyvät roskakoriin?
Tiedostot lisätään roskakoriin, jos käyttäjä on nimenomaisesti poistanut ne Windows XP -työkalujen avulla. Näitä työkaluja ovat poistokomentojen (mukaan lukien “-: ja pikanäppäimet) käyttäminen kansioikkunoissa ja tiedoston kuvakkeen 1 1 vetäminen roskakorikuvakkeeseen. Kun poistat sovellusten asennuksen, poistat tiedostoja komentoriviltä suoraan komennolla ja poistat sovellusten välitiedostoja ja väliaikaisia tiedostoja, roskakoriin ei lisätä tietoja. T: Sama tapahtuu, jos käyttäjä on peruuttanut tiedostojen sijoittamisen roskakoriin määritystyökaluillaan.
Kuinka tyhjennän roskakorin?
Jos haluat tyhjentää roskakorin eli poistaa pysyvästi kaikki tiedostot, joita voit vielä palauttaa, napsauta hiiren kakkospainikkeella työpöydän roskakorikuvaketta ja valitse pikavalikosta Tyhjennä roskakori. Vaihtoehtoisesti voit avata roskakorin kaksoisnapsauttamalla ja valita Tiedosto> Puhdista *. ;; Tyhjennä roskakori. Roskakorista poistettujen tiedostojen palautuskyky menetetään lopullisesti.
Kuinka poistan tiedostot roskakorista?
Jos haluat poistaa vain osan roskakorissa olevista tiedostoista roskakorista, sinun on ensin avattava roskakori kaksoisnapsauttamalla sen kuvaketta työpöydällä. Tämän jälkeen roskakorissa olevat tiedostot voidaan poistaa tavalliseen tapaan. Käyttöjärjestelmä pyytää vahvistusta poistolle, joka on jo peruuttamaton.
Kuinka voin palauttaa roskakoriin sijoitetun tiedoston?
Voit palauttaa virheellisesti poistetun tiedoston avaamalla roskakorin kaksoisnapsauttamalla sen kuvaketta työpöydällä. Kun olet valinnut palautettavat kohteet, anna Tiedosto »Palauta -komento. Voit myös käyttää Palauta -komentoa pikavalikosta.
Kuinka voin välttää sen jättämisen roskakoriin poistettaessa tiedostoa?
Jotta tiedosto poistetaan välittömästi pysyvästi ja peruuttamattomasti, pidä SHIFT -näppäintä painettuna samalla, kun poistat sen, riippumatta valitusta poistomenetelmästä. Poistovaroitusviesti muuttuu, ja jos se vahvistetaan, tiedosto poistetaan pysyvästi.
Mitä eroa roskakorikuvakkeella ja \ Kierrätetty -kansiolla on?
Roskakori -kuvake on aina työpöydällä, ja \ Kierrätetty (piilotettu) -kansio löytyy miltä tahansa kiintolevyltä tiedostojärjestelmää selattaessa. Kun avaat minkä tahansa näistä kansioista, Roskakori -ikkuna tulee näkyviin vain ikkunan otsikossa. Kaikki roskakorin tiedostot näytetään \ Recycled -kansion sisällönä, ei vain valitun aseman tiedostoina.
Kuinka roskakori on järjestetty, kun sinulla on useita kiintolevyjä?
Vaikka jokaisen kiintolevyn poistetut tiedostot tallennetaan edelleen sille, kun käyttäjä käyttää roskakoria kaikin mahdollisin tavoin, käyttäjä saa välittömän pääsyn kaikkiin kiintolevyihin ja poistettuihin tiedostoihin. Käyttöjärjestelmä huolehtii eri roskakorien "yhdistämisestä".
Mitä tapahtuu, kun roskakori on "täynnä"?
Kiinteä osa levystä on varattu roskakorille kullekin kiintolevylle (oletuksena - 10%). Jos poistettujen tiedostojen käyttämä tila ylittää tämän kiintiön, toiminnot, jotka järjestelmä tyhjentää roskakorin automaattisesti poistamalla tiedostot. tallennetaan roskakoriin pisimpään, jotta se mahtuu määritettyyn tilavuuteen. Jos käytät roskakoria ehdollisena väliaikaisena tallennustilana, sinun on puhdistettava siitä säännöllisesti tarpeettomat tiedostot välttääksesi "tarpeellisten" tietojen vahingossa poistamisen. On kuitenkin suositeltavaa käyttää K erzinia vain aiottuun tarkoitukseen ja puhdistaa se säännöllisesti.
Mikä on paras tapa käyttää roskakoria?
Jokainen käyttäjä päättää itse itselleen parhaiten sopivan tyylin ja muokkaa ostoskorin * miehensä mukaan. Oletusasetus näyttää liian tiukalta, käyttäjän on ilmaistava toiveensa tuhota tiedosto neljä kertaa ennen kuin tämä on tehty kokonaan (ensisijainen poistokomento, vahvistus, roskakorin tyhjentäminen, vahvistus). Useimmille käyttäjille on järkevää yksinkertaistaa tätä menettelyä muuttamalla roskakorin asetuksia.
Kuinka muutan roskakorin asetukset?
Jos haluat muuttaa roskakorin asetuksia, napsauta sitä hiiren kakkospainikkeella ja valitse pikavalikosta Ominaisuudet. Yleiset -välilehdessä voit määrittää, onko roskakorin asetusten oltava samat kaikille kiintolevyille vai onko jokainen asema määritetty erikseen. Loput välilehdet vastaavat tarkasti yksittäisiä levyjä ja niillä on samanlaiset säätimet. Roskakorin ominaisuudet -ikkunan avulla voit:
Aseta roskakorin äänenvoimakkuus prosentteina SD: stä: levyn kokonaistilavuus;
Salli tiedostojen välitön poistaminen roskakorin ohittamisen kautta (tässä tapauksessa niiden palauttaminen on mahdotonta);
Ota käyttöön tai poista käytöstä vahvistuskehote tiedostoja poistettaessa (jos roskakoria ei käytetä, tällainen varoitus näkyy aina).
Mitä erityistä on tiedostojen poistamisessa levykkeiltä?
Levykkeiden rajallisen kapasiteetin vuoksi roskakorikansion luominen niille on epäkäytännöllistä. Levykkeet poistetaan aina pysyvästi. Jos haluat tallentaa nämä tiedot väliaikaisesti, sinun on siirrettävä tiedot kiintolevylle.
Tässä kansiossa olevat valikkokohdat Muokkaa, näytä ,? ovat vakiona. Peruskomennot kansion käsittelyyn Kori ryhmitelty valikoihin Tiedosto... Harkitse näitä komentoja:
- Palauttaa- tämä komento palauttaa valitut objektit;
- Tyhjennä roskat- tämä komento poistaa fyysisesti kaikki objektit roskakorista (eli erityisestä hakemistosta).
- Poistaa- tämä komento poistaa objektin fyysisesti roskakorista (eli erityisestä hakemistosta).
Tekstitiedoston luominen.
Voit luoda tekstitiedoston Windowsissa seuraavasti:
Valitse asema, johon haluat luoda tiedoston. Mene siihen.
Valitse kansio, johon tiedosto luodaan. Anna se.
Luo tekstiasiakirja... Nykyisessä ikkunassa näkyy kuvake, jossa on aktiivinen tekstitiedoston nimen syöttökenttä. Oletusarvoisesti tiedosto on jo nimetty - Tekstiasiakirja, mutta voit antaa minkä tahansa muun nimen (kuva 3.10) ja painaa näppäintä Tulla sisään.
Asiakirjaa edustavan tiedoston napsauttaminen tuo esiin sovelluksen, jolla asiakirja on luotu. Siksi nyt voit siirtyä ohjelmaan hiiren napsautuksella Muistikirja(perustekstieditori) ja kirjoita tarvittava teksti. Ohjelmasta poistuttaessa Muistikirja sinun on tallennettava muutokset. Tätä varten sinun on viitattava valikkokohteisiin Tiedosto Tallenna(kuva 3.11).
Luo kansio.
Voit luoda uuden kansion Windowsissa seuraavasti:
Valitse asema, johon kansio luodaan. Mene siihen.
Valitse kansio, johon uusi kansio luodaan. Mene siihen.
Napsauta hiiren kakkospainikkeella ja valitse komento kontekstivalikosta Luo kansio... Nykyiseen ikkunaan luodaan kansio, jonka nimi on uusi kansio... Kuten tiedoston luomisessa, voit antaa minkä tahansa muun nimen (kuva 3.12) ja napsauttaa sitä Tulla sisään.
 |
| Riisi. 3.12 - Luo uusi kansio |
Voit luoda uuden kansion tai tekstiasiakirjan suorittamalla päävalikon komennot Tiedosto Uusi kansio tai Tiedosto Uusi tekstiasiakirja.
Etsi tiedosto.
Valikossa Tiedosto on tiimi Löytää, jonka avulla voit etsiä haluamasi tiedoston (tiedostoryhmän) tai kansion. Sama komento voidaan kutsua Windowsin päävalikko(katso alla) valitsemalla komennon Aloita tiedostojen ja kansioiden etsiminen... Tiedostohakuikkuna näkyy kuvassa. 3.13.
Jos etsimäsi tiedoston nimi tiedetään, se on kirjoitettava tekstikenttään Nimi Muussa tapauksessa voit määrittää osan nimestä. Windows etsii vaaditun tiedoston tai luettelee kaikki tiedostot, jotka sisältävät määritetyt merkit. Lisäksi voit käyttää erikoismerkkejä * ja? (lisätietoja, katso s. 2.2) etsiäksesi tietyn tyyppisiä tiedostoja. Voit käyttää aiemmin määriteltyä hakutermiä uudelleen napsauttamalla tekstiruudun oikealla puolella olevaa nuolta Nimi ja valitse yksi kohteista avattavasta luettelosta.
Tekstikenttä Kansio on tarkoitettu osoittamaan, mistä kansioista haluttu tiedosto etsitään. Täällä voit syöttää koko polun vastaavaan kansioon, valita kohteen avattavasta luettelon nuolesta tai napsauttamalla painiketta Yleiskatsaus, valitse haluttu kansio esitetystä hakemistopuusta. Jos haluat etsiä tiedostoja paitsi määritetystä kansiosta myös sen alikansioista, voit napsauttaa valintaruutua Näytä alikansiot.
Voit rajoittaa hakualuetta määrittämällä ajanjakson. Voit tehdä tämän siirtymällä välilehdelle Muutoksen päivämäärä, jossa voit etsiä tiedostoja, jotka ovat muuttuneet kahden tietyn päivämäärän tai viimeisten päivien tai kuukausien välillä.
Välilehden käyttäminen Lisäksi Voit rajata hakua edelleen määrittämällä tiedostotyypin avattavasta luettelosta Tyyppi joka luettelee rekisteröidyt tiedostotyypit. Samassa välilehdessä on tekstiruutu Hae tekstiä... Voit määrittää useita sanoja välilyönnillä erotettuna. Tämä etsii tiedostoja, jotka sisältävät nämä sanat tässä järjestyksessä. Kentällä Koko haetun tiedoston koko ilmoitetaan. Tässä tapauksessa voit etsiä tietyn kokoisia tiedostoja, tietyn kokoisia tiedostoja ja määritettyä kokoa pienempiä tiedostoja valitsemalla oikean arvon avattavasta luettelosta.
Kun hakuehtojen asetus on valmis, sinun on napsautettava painiketta Löytää... Valintaikkuna suurenee hakutulosten näyttämiseksi. Tiedostojen kanssa ikkunassa Löytää voit työskennellä kuten kaikkien muiden ympäristössä olevien tiedostojen kanssa Windows(avaa, näytä, siirrä jne.).
Jos määritettyjä ehtoja vastaavaa tiedostoa ei löydy, viesti näytetään - Haku ei ole tuottanut tulosta.
Painike Nollaa on tarkoitettu ohittamaan aiemmin vahvistetut kriteerit.
Tiedoston määritteet.
Jokaiselle levyn tiedostolle voidaan määrittää ominaisuus (merkki), joka ilmaisee tiedoston ominaisuudet. Tällaisia ominaisuuksia on neljä:
- h (piilotettu) piilotettu. Jos haluat katsella piilotettuja tiedostoja, sinun on asetettava erityinen näyttötila komennolla Kansion ominaisuudet valikosta Palvelu, välilehti Näytä.
- r (vain luku), vain lukemista varten. Jos tämä ominaisuus on liitetty tiedostoon, tiedosto on suojattu muokkaamiselta ja poistamiselta.
- s (järjestelmä), systeeminen. Tämä ominaisuus osoittaa, että tiedosto kuuluu MS DOS -käyttöjärjestelmän päätiedostoihin.
- a (arhiv), arkisto. Tämä ominaisuus on määritetty kaikille tiedostoille.
Jos haluat tarkastella, määrittää tai poistaa tiedoston, hakemiston tai tiedostoryhmän määritteitä, valitse ne ja napsauta hiiren kakkospainikkeella ja valitse komento Ominaisuudet(katso kuva 3.14). Näyttöön tulevassa valintaikkunassa voit poistaa valinnan ja määrittää tiedoston määritteet.
Tiedostojen lajittelu.
Järjestä tiedostot ikkunassa napsauttamalla hiiren kakkospainikkeella ja valitsemalla Järjestä kuvakkeet, valitse sitten yksi alivalikkokomennoista, joka määrittää lajittelujärjestyksen (nimen, tyypin, koon, luontipäivän mukaan, automaattisesti).
Päävalikko WINDOWS.
Päävalikko- valikko, joka avautuu, kun painiketta painetaan alkaa(kuva 3.15). Se toimii lähtökohtana monille Windows toiminta. Päävalikon avulla voit suorittaa ohjelmia, määrittää Windows, etsi tiedostoja ja kansioita, ota yhteyttä auta, sammuta tietokone. Päävalikko tarjoaa suoran pääsyn kaikkiin näihin toimintoihin ja auttaa pitämään työpöydän siistinä ilman, että se on täynnä tarpeettomia esineitä. Lisäksi päävalikko voidaan avata milloin tahansa, esimerkiksi sovelluksen ollessa käynnissä.
Vaihtoehtoisia tapoja avata päävalikko ovat:
Näppäinyhdistelmän painaminen Ctrl-Esc.
Painamalla erikoisnäppäintä, jossa on kuvake Windows.
Kaikki päävalikon kohdat, lukuun ottamatta sen yläosassa olevia, ovat vakiona ja niillä on seuraava merkitys:
- Ohjelmat- tarjota pääsyn hierarkkiseen alivalikkoon, joka sisältää pääasiassa komentoja käynnistää tietokoneohjelmisto ja sovellukset.
- Dokumentit- mahdollistaa pääsyn alivalikkoon, joka muodostuu viimeksi avatuista asiakirjoista.
- Räätälöinti- tarjoaa pääsyn alivalikkoon Windowsin perustoimintojen määrittämistä varten; Tämä alivalikko sisältää kolme vakiokohdetta Ohjauspaneeli, tulostimet, tehtäväpalkki.
- Haku (Etsi)- tarjoaa pääsyn alivalikkoon, jolla voit etsiä tarvittavia kohteita.
- viite- tarjoaa pääsyn ohjejärjestelmään.
- Suorittaa- palvelee suoraan sovelluksia ja avaa asiakirjoja.
- Työn valmistuminen- suunniteltu sammuttamaan tietokone (kuva 3.16), käynnistämään Windows uudelleen, vaihtamaan tietokoneen käyttötapaa (TIETOKONEEN KATKAISEMINEN ON VAIN TÄTÄ TILAA KÄYTETTÄVÄ).
Päävalikon yläosasta käyttäjä voi etsiä useimmin käyttämänsä ohjelmat, jolloin useiden sisäkkäisten alivalikoiden avaaminen ei ole tarpeen.
 |
| Riisi. 3.16 - Sammuta Windows |
Explorer -ohjelma.
Windows Explorer on ohjelma, joka sisältää kaikki tarvittavat työkalut tietokoneen tiedostojärjestelmän käyttämiseen. Sen avulla voit tallentaa, nimetä uudelleen, poistaa, siirtää, kopioida ja sijoittaa tiedostoja oikein, jotta löydät ne tarvittaessa nopeasti. Ohjelman suorittaminen Kapellimestari suorita vain komento Käynnistä Programs Explorer... Jos listalla Ohjelmat ei valikkokohdetta Kapellimestari, sinun on löydettävä sovellus Explorer.exe ja aja sitä. Ohjelmakuvake Kapellimestari näyttää tältä:
Ohjelmoida Kapellimestari avautuu vakio -ikkunassa Windows(Kuva 3.20) ja ikkunan informaatio -osa, toisin kuin useimmat ikkunat Windows, jaettu kahteen osaan ("paneelit"):
- vasen "paneeli"- voit tarkastella koko tietokoneen hakemistopuuta (kansioiden sisärakenne ja niiden hierarkia);
- oikea "paneeli"- tarjoaa katselun kansion sisällöstä, joka on korostettu vasemmassa paneelissa.
On mahdollista työskennellä samanaikaisesti tiedostojen ja kansioiden kanssa ikkunan vasemmassa ja oikeassa osassa.
Ohjelmaikkunan ulkonäkö Kapellimestari riippuu käyttäjän asettamista asetuksista. Nämä asetukset (tilapalkin ja työkalurivin hallinta, tiedostojen ja kansioiden esitystavan muuttaminen, lajittelu ja muiden katseluvaihtoehtojen muuttaminen) suoritetaan samalla tavalla kuin missä tahansa muussa vakioikkunassa. Windows.
Käyttäjä voi hallita Explorerin vasemman ja oikean "paneelin" leveyttä hiirellä. Voit esimerkiksi tehdä vasemmanpuoleisen ruudun leveämmäksi, jos siinä ei ole tarpeeksi tilaa tiedostorakenteen hierarkkisen näkymän näyttämiseksi. Aseta hiiren osoitin paneeleja jakavalle nauhalle (tässä tapauksessa se on kaksoisnuoli) ja vedä nauhaa haluttuun suuntaan (vasen tai oikea) pitämällä hiiren vasenta painiketta painettuna. .
Ikkunasi oikeassa "ruudussa" Kapellimestari näyttää vasemmassa "ruudussa" valitun kansion sisällön. Jos valitset esimerkiksi levyn kuvakkeen vasemmalta KANSSA:, sen sisältö näkyy oikealla. Varten ulosteet sinun on napsautettava hiiren kakkospainikkeella haluamaasi kansiota tai käytettävä ylä- ja alanuolinäppäimiä.
 |
| Riisi. 3.20 - Katkelma Explorer -ohjelman kanssa työskentelystä |
voi olla paljastaa ja piilota yksittäiset oksat hierarkkinen puu. Jos ikkunan vasemmalla puolella olevan kansion kuvakkeen vieressä on "+" -merkki, se tarkoittaa, että kansion sisällä on muita. Voit tarkastella niitä napsauttamalla+-merkkiä tai kaksoisnapsauttamalla tätä kansiota. Tämän jälkeen "+" -merkki muuttuu "-" -merkiksi ja sen sisältämät kansiot näytetään näytöllä. Jotkut niistä voivat myös sisältää kansioita. Toistamalla samat vaiheet voit tarkastella niiden sisältöä. Jos haluat piilottaa toisen kansion sisällä olevat kansiot, napsauta sen vieressä olevaa miinusmerkkiä tai kaksoisnapsauta sitä. Kuviossa 1 3.20 osoittaa, että kansio Tietokoneeni sisältää muita kansioita sen sisällä, mutta ne ovat piilotettuja. Kansio Omat asiakirjat avataksesi sen sisällön ja kansion Kori ei sisällä alikansioita ollenkaan.
Kansioiden ja tiedostojen hallinta (kopiointi, siirtäminen, nimeäminen uudelleen, kansioiden ja tiedostojen luominen) ohjelmassa Kapellimestari suoritetaan menetelmillä, joita käytetään työskenneltäessä ympäristössä Windows ja ne on kuvattu edellä.