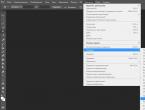Hogyan helyezzünk rácsot a Photoshop cs6-ba. Vonalzók, vezetők és rács a Photoshopban. Útmutató elhelyezéséhez
Van egy eszköz, amellyel a grafika szerkesztése sokkal könnyebb lesz. Ez egy rács. Segíti a képek készítését és a kollázsok hajtogatását. Segítségével megbecsülheti a méretet és a távolságot, megbecsülheti az objektumok egymáshoz viszonyított elhelyezkedését, és jelöléseket készíthet. Nézze meg, hol helyezze el a kép ezt vagy azt a részét. Hasznos eszköz, ha tudja, hogyan kell használni. Ismerje meg, hogyan kapcsolhat be rácsot a Photoshopban, hogyan állíthatja be az attribútumait, és hogyan távolíthatja el.
A rács segítségével pontosabban és szimmetrikusabban rendezheti el az elemeket a kompozícióban.
Lényegében ezek irányvonalak. Lapos asztal. A kép fölé van helyezve, de nem fedi át. Megkönnyíti az arányok kiszámítását, a szimmetria megtekintését és az egyes elemek helyes elhelyezését.
Hasonlatként vegyünk egy iskolai füzetet egy ketrecbe. Grafikonokat épített és geometriai alakzatokat rajzolt. Egy ilyen lapon vonalzó nélkül lehetett egyenes szakaszt rajzolni, 45 vagy 90 fokos szöget beállítani, szögmérő használata nélkül. Ebből szemmel meghatározta, hogy a téglalap oldala mekkora, és hány cella alkotja a területét. A Photoshopban a táblázat nagyjából ugyanazokkal a funkciókkal rendelkezik.
Csak a programban látható. Nyomtatáskor nem jelenik meg. A rajz digitális változatában sem lesznek cellák. Nem a kép része, hanem egy szerkesztő eszköz.
Ne keverje össze a pixelrácstal. Az utolsó a kép felosztása pontokra. Hasznos a részletes szerkesztéshez. Engedélyezhető és konfigurálható is.
Még ha nincs is szüksége ezekre a lehetőségekre, akkor is hasznos tudni róluk. Például a táblázat eltávolításához, ha véletlenül aktiválták.

Hogyan lehet bekapcsolni?
- Nyissa meg bármelyik grafikus fájlt, vagy hozzon létre egy újat.
- A menüsorban kattintson a "Nézet" gombra. Általában a "3D" és az "ablak" között van.
- Vigye az egérmutatót a „Megjelenítés” fölé.
- A legördülő menüben kattintson a "Rács" ("Rács") elemre. Megjelenik a rétegen.
- Megnyomhatja a Ctrl + ' billentyűket is (orosz elrendezésben Ctrl + E).
Hogyan kell beállítani?
A cellák mérete eltérő lehet (például úgy, hogy vizuálisan jelezzék az 1 centiméter hosszú szegmenseket), kiválaszthatja a vonalak típusát vagy színét.
- Nyissa meg a Szerkesztés menüt a felső sávon.
- Vigye az egeret a "Beállítások" fölé. A lista legvégén van.
- Kattintson a Segédvonalak, Rács és Szeletek elemre.
- A megnyíló ablakban állítsa be a kívánt cellaméretet. Ezt a "Vonal minden..." mezőben teheti meg. Különböző mértékegységek állnak rendelkezésre: hüvelyk, milliméter, pont és így tovább.
- A Stílus részben válassza ki, hogyan jelenjen meg a rács: tömör sáv, szaggatott vagy pont. Ez nem annyira fontos, mivel a jelölés csak a rajz szerkesztésekor lesz látható.
- A „Szín” részben válasszon kitöltést. A beállítás akkor használható, ha a táblázat beleolvad a háttérbe.
Hogyan kell eltávolítani?
Megszabadulhat a celláktól ugyanabban a menüben, amelyen keresztül hozzáadták őket. Így távolíthatja el a rácsot a Photoshopban:
- Lépjen a Nézet - Megjelenítés menüpontra.
- Törölje a jelölést a megfelelő négyzetből.
- Vagy használja a Ctrl+E billentyűkódot.
pixel rács
A pixelrács csak közelről észlelhető. A megtekintéséhez nagyítani kell a képet és módosítani kell a léptéket. De ha grafikával dolgozik, ez zavarhat. A következőképpen helyezheti be vagy távolíthatja el:
- Nyissa meg a Nézet - Megjelenítés menüt.
- Kattintson a Pixel Grid elemre.
Uralkodók
Egy másik mérési módszer a Photoshopban a vonalzók. A képen kívül vannak. Ezzel az eszközzel megbecsülheti az objektumok hosszát és szélességét, valamint a kép egészét. A vonalzók a Nézet menüből aktiválhatók. A beállítások kiválasztásához lépjen a Szerkesztés - Beállítások - Egységek és vonalzók menüpontra.

A táblázat diagramok rajzolásakor hasznos. Vagy bármilyen más, pontosságot igénylő munkához. De ez az eszköz a szakmai szférán kívül is hasznos. Hiszen rajzolás közben sok minden „szemből tesz”. Ha engedélyezi a jelölést, navigálhat hozzá. És a végén egy ellenőrzött, kidolgozott és gyönyörű rajzot kap.
Cikk értékelése:
Szavazott 9 fő.
Értékelje a cikket: 1 2 3 4 5 6 7 8 9 10
Útmutatók olyan vonalak, amelyek bárhol megrajzolhatók a vászonra, és nem láthatók nyomtatóra nyomtatva. A segédvonalak mozgathatók, törölhetők vagy rögzíthetők, nehogy az egér véletlenül elmozdítsa őket.
a photoshopban háló az alapértelmezett a nem nyomtat vonal, de pontként is konfigurálható. A rács nagyon hasznos az elemek manuális szimmetrikus elrendezéséhez.
A segédvonalak és rácsok alapvetően ugyanúgy működnek, és ugyanazokat a célokat szolgálják: Kijelölések, kijelölési szegélyek és segédvonalhoz vagy rácshoz illeszthető eszközök (ha egy elemet 8 képponttal elmozdítanak). A vezetők pedig szintén a rácshoz tapadnak, ahogy mozgatják őket. Hagyhatja ezt az alapértelmezett értéket, vagy letilthatja ezt a funkciót. Távolság a vezetők, a vezető és a látható rács mentén, valamint a horgonyok között. Egyetlen megnyitott képre vonatkozik. Rácstávolság, ugyanaz a vezetőkhöz, valamint a rács színéhez és stílusához. A rácstávolság minden megnyitott képnél azonos.
A segédvonalak vagy a rács megjelenítése vagy elrejtése
Hajtsa végre a javasolt műveletek egyikét: Menünézet> Megjelenítés> Rács (Nézet> Megjelenítés> Rács) Menünézet> Megjelenítés> Segédvonalak (Nézet> Megjelenítés> Segédvonalak) Menünézet> Extrák (Menü> Speciális). Ezzel a paranccsal megjeleníthető vagy elrejthető: kijelölési szegélyek, útvonalak, szeletek, jegyzetek. Az ImageReadyben pedig: kijelölési szegélyek, kivágások (szeletek), szövegszegélyek, szöveges hivatkozási vonal és kiválasztott szöveg.
Útmutató elhelyezéséhez
1. Ha a vonalzó nem jelenik meg, válassza a Nézet> Vonalzók (Nézet> Vonalzó) menüpontot. (Megjegyzés: a kép legpontosabb és legszebb megjelenítéséhez nézze meg a képet 100%-os léptékben, vagy használja az Info (Információ) palettát.
2. Hozzon létre útmutatót a következő módok egyikével: Válassza a Nézet > Új útmutató (Nézet > Új útmutató) lehetőséget. A párbeszédpanelen válassza ki a fekvő vagy álló tájolást, adja meg a pozíciót, és kattintson az OK gombra. Válassza a Nézet> Útmutatók létrehozása (Nézet> Útmutatók létrehozása) lehetőséget. A párbeszédpanelen állítsa be a jövőbeli útmutatót, és kattintson az OK gombra. Vízszintes segédvonal létrehozásához egyszerűen tartsa az egeret a vízszintes vonalzón, és húzza fel és le. Tartsa lenyomva az Alt billentyűt, és az egeret a függőleges vonalzón tartva rajzoljon egy vízszintes vezetőt. Függőleges segédvonal létrehozásához egyszerűen tartsa az egeret a függőleges vonalzón, és húzza balra és jobbra. Tartsa lenyomva az Alt billentyűt, és az egeret a vízszintes vonalzón tartva rajzoljon egy függőleges vezetőt. Tartsa lenyomva a Shift billentyűt, és az egeret egy vízszintes vagy függőleges vonalzón tartva hozzon létre egy segédvonalat, amely alapértelmezés szerint ragaszkodik a vonalzó széleihez.
A kurzor erre változik - ha mozgatja a segédvonalat.
Útmutató mozgatása:
1. Válassza az Áthelyezés eszközt, vagy tartsa lenyomva a Ctrl billentyűt az eszköz aktiválásához (a Ctrl nem működik a Kézi eszközzel vagy a Szelet eszközzel ).
2. Vigye a kurzort a vezető fölé (a kurzor kettős nyíllá változik).
3. Segédvonal mozgatása: Tartsa a kurzort a segédvonalon, mozgassa azt A segédvonal vízszintesről függőlegesre történő átállításához, vagy fordítva, az Alt billentyű lenyomva tartása mellett kattintson a segédvonalra. A vonalzó szélén futó segédvonal mentén tartsa lenyomva a Shift billentyűt a segédvonal mozgatásához. Az útmutató a rácshoz illeszkedik, ha a rács jelenleg látható, és a Nézet > Illesztés > Rács opció engedélyezve van (Nézet > Illesztés > Rács).
Az összes útmutató javításához
Válassza a Nézet > Zárolási segédvonalak menüt (Nézet > Zárolási segédvonalak).
Segédvonalak eltávolítása a képről
Tegye a következők egyikét: Egy segédvonal eltávolításához mozgassa a képen kívülre. Az összes segédvonal eltávolításához válassza a Nézet> Segédvonalak törlése (Nézet> Segédvonalak törlése) menüt.
A segédvonalakhoz való rögzítés be- vagy kikapcsolása:
Válassza a Nézet> Rögzítés> Segédvonalak menüt (Nézet> Rögzítés> Segédvonalak).
A rácshoz illesztés engedélyezése vagy letiltása:
Válassza a Nézet > Ragasztás > Rács menüt (Nézet > Illesztés > Rács).
Az útmutató vagy a rács beállításainak megadása:
1. Tegye a következők egyikét: Válassza a Szerkesztés> Beállítások> Segédvonalak, rács és szeletek menüt (Szerkesztés> Beállítások> Segédvonalak, rács és szeletek).
2. Szín. Rácshoz, vezetőkhöz vagy kombinált. Ha az Egyéni lehetőséget választja, kattintson a színmezőre, válassza ki a kívánt színt, majd kattintson az OK gombra.
3. Stílus. Válassza ki a segédvonal, a rács vagy mindkettő megjelenítési beállítását.
4. A Gridline Every beállításnál válassza ki a rácscellák közötti távolságot. Az Alrészlegeknél válasszon rácsértéket.
Ha szeretné, módosítsa a mértékegységeket ennél az opciónál. A százalékos beállítás egy rácsot hoz létre, amely egyenlő részekre osztja a képet.
Az oldalelrendezés elkészítésekor fontos elemeinek egymáshoz viszonyított pontos elhelyezése. Ehhez kényelmes a segédeszközök használata: moduláris rács, vonalzók és vezetők használata. Ebben a cikkben megvizsgáljuk a vonalzók és a rácsok Photoshopban való használatát.
Ahhoz, hogy a vonalzók megjelenjenek a program ablakában, a következő parancsokat kell végrehajtania: Nézet - Vonalzók(Ctrl + R). A parancsot megismétlő billentyűparancsok zárójelben vannak feltüntetve. A vonalzók különböző mértékegységekkel oszthatók: pixel, cm, mm, hüvelyk... A mértékegységek beállításához nyissa meg a beállítási ablakot: Szerkesztés - Beállítások - Egységek és vonalzók
De sokkal kényelmesebb más módon megtenni. Csak kattintson a jobb gombbal (RMB) a vonalzóra, és válassza ki a kívánt mértékegységeket a helyi menüből.
A weboldal elrendezésének tervezésekor a legjobb a méreteket pixelben mérni.
Most a Photoshop moduláris rácsáról. Megjelenítéséhez futtassa a parancsokat: Nézet - Megjelenítés - Rács(Ctrl+').
A rács távolsága állítható: Szerkesztés - Beállítások - Segédvonalak, Rács és Szeletek
A rács segítségével pontosan a vonalak mentén helyezheti el az elrendezés egyes blokkjait.
A Photoshop másik kicsi, de nagyon praktikus funkciója. Ha ráccsal dolgozik, és téglalap alakú formákat rajzol, akkor a kurzor úgy tűnik, hogy „ragad” a rácsvonalakhoz. Ez lehetővé teszi pontos méretű blokkok készítését. Ez a kötés azonban letiltható:
És még egy finomság. Alapértelmezés szerint az origó a lap bal felső sarkában található. De áthelyezhetjük a számunkra megfelelő helyre. Ehhez helyezze az egérmutatót abba a négyzetbe, amelybe a vonalzók kapcsolódnak, és húzza a kívánt pontra.

Az eredeti ponthoz való visszatéréshez kattintson duplán ugyanabban a mezőben.
Mostantól használhatja a Photoshop moduláris rácsát a webhely elrendezéséhez.
Azt pedig, hogy az oldal hogyan termeljen bevételt, csatlakozva megtudhatja.
buborékos égbolt
A buborékos égbolt vár rád az új Bubble Sky-ban. Igen, szép, de mégsem olyan praktikus. Mindezek a buborékok megakadályozzák, hogy a fény a földre essen, ami megnehezíti az emberek napközbeni életét. Meg kell próbálnia megszabadulni az összes buboréktól. Hogyan? Csak úgy lődd le a labdát, hogy három vagy több golyó érintkezzen. Csak akkor törhetnek szét. Tisztítsuk meg az eget, gyerünk!
Lecke a vezetők, rácsok, vonalzók használatáról. Kötés. Lasszó szerszámok csoportja.
Munka közben ismerkedjünk meg ezekkel a felületelemekkel.
Először nyissa meg az orange.jpg képet a Photoshopban.
útmutatók nem nyomtatható segédvonalaknak nevezzük, amelyek célja minden igazítható dolog igazítása. Az útmutatókat az alábbiak szerint engedélyezheti: 
A menün Kilátás van egy jelölőnégyzet Uralkodók(uralkodók). Ha ez a mező be van kapcsolva, a vonalzók az ablak felső és bal szélén láthatók. Ha le van tiltva, ezért nem láthatók. A vonalzókból „kihúzzuk” a segédvonalat (nyomjuk meg az egér bal gombját, és húzzuk az ablak közepére a dokumentummal. Az egérgomb elengedésekor egy kék vonal marad az ábrán – a segédvonal). Ha a vonalat kihúzzuk a felső vonalzóból, akkor a vezető vízszintes lesz; ha a bal vonalzóról, akkor a vezető függőleges lesz. De a kalauzokat nem neveznék így, ha nem lennének képesek kijelöléseket és más Photoshop-objektumokat magukhoz vonzani. Alapértelmezés szerint a kiválasztott kijelölés a segédvonalakhoz illeszkedik. (Ha a kiválasztási útvonal egy segédvonal közelében van, akkor az arra a segédvonalra "ugrik".) A segédvonalaknak több beállítása is van, amelyek a Nézet menüben találhatók:
- Jelölőnégyzet Nézet > Megjelenítés > Útmutatók vezérli az útmutatók megjelenítését. Ha engedélyezve van, akkor láthatók a képen, ha le van tiltva, az útmutatók nem jelennek meg.
- Jelölőnégyzet Nézet > Rögzítés > Segédvonalak be- és kikapcsolja a vezetőkhöz való rögzítést.
- Jelölőnégyzet zárvezetők- a vezetők mozgását tiltó parancs.
- Tiszta útmutatók- távolítsa el az összes vezetőt.
Némi kíváncsiság keltette fel a tételt zárvezetők. Ha letilthatja a vezetők mozgását, akkor mozgathatók. De mint? Minden mozgatásához, ami mozoghat, van egy speciális eszköz - mozog(mozgalom). Bekapcsolja a szerszámot, és a vezetőre irányítja. A kurzor a következő formát ölti: Ezt követően nyomja meg az egér bal gombját, és húzza az útmutatót a rendeltetési helyére, ahol elengedjük az egérgombot. Bekezdés Tiszta útmutatók eltávolítja az összes segédvonalat, de ha egy segédvonalat szeretne eltávolítani, csak vissza kell húznia a vonalzóhoz. Állítson be két vezetőt érintők formájában a narancs körvonalához. Válasszon egy eszközt Elliptikus sátor(Ovális kijelölés) az Eszközök palettán. Vigye a kurzort körülbelül a narancssárga körvonal felső és bal oldali pontjaihoz húzott érintők metszéspontjára. 
 Mozgassa az egeret jobbra és lefelé, amíg a kijelölés körvonala (villog) lefedi a narancs teljes körvonalát. Ha nem kapott kellően pontos kijelölést, akkor próbáljon meg egy kör alakú kijelölést felépíteni a központból. Helyezze a kurzort a narancs közepére. Nyomja meg egyszerre a gombokat altÉs Váltás. Az első középről kijelölő módba helyezi a szerszámot, a második pedig egyenlővé teszi a kiválasztott terület oldalait, azaz. teszi a kiválasztási kört. Ha a kijelölés nem egyezik, akkor áthelyezhető. A kijelölés mozgatásához bármely kijelölő eszközt ki kell választani. Ezután, amikor a kurzor a kiválasztott területen belül van, a következő formában jelenik meg: Ha a fenti feltételek mindegyike teljesül, az egér bal gombjának megnyomásával áthelyezheti a kijelölést. Ha a kijelölés nem illeszkedik az alakhoz, akkor a kijelölés alakja módosítható, erről az alábbiakban lesz szó. Most a rácsról. Rács (rács) egy rács (elnézést a tautológiáért :), mintha útmutatókból állna. A paranccsal is engedélyezhető/letiltható Nézet > Megjelenítés > Rács. A paranccsal a rácsra húzhatja Nézet > Illesztés > Rács.
Mozgassa az egeret jobbra és lefelé, amíg a kijelölés körvonala (villog) lefedi a narancs teljes körvonalát. Ha nem kapott kellően pontos kijelölést, akkor próbáljon meg egy kör alakú kijelölést felépíteni a központból. Helyezze a kurzort a narancs közepére. Nyomja meg egyszerre a gombokat altÉs Váltás. Az első középről kijelölő módba helyezi a szerszámot, a második pedig egyenlővé teszi a kiválasztott terület oldalait, azaz. teszi a kiválasztási kört. Ha a kijelölés nem egyezik, akkor áthelyezhető. A kijelölés mozgatásához bármely kijelölő eszközt ki kell választani. Ezután, amikor a kurzor a kiválasztott területen belül van, a következő formában jelenik meg: Ha a fenti feltételek mindegyike teljesül, az egér bal gombjának megnyomásával áthelyezheti a kijelölést. Ha a kijelölés nem illeszkedik az alakhoz, akkor a kijelölés alakja módosítható, erről az alábbiakban lesz szó. Most a rácsról. Rács (rács) egy rács (elnézést a tautológiáért :), mintha útmutatókból állna. A paranccsal is engedélyezhető/letiltható Nézet > Megjelenítés > Rács. A paranccsal a rácsra húzhatja Nézet > Illesztés > Rács.
Szabad formájú területválasztás: Lasszó szerszámcsoport.

Azok az objektumok, amelyekkel a Photoshop dolgozik, nevezetesen a fényképeken ábrázolt tárgyak, általában szabálytalan alakúak. A szabálytalan alakú objektumok Photoshopban történő kiválasztásához speciális eszközök állnak rendelkezésre. Nyissa meg a Ducky.psd fájlt. (C:\\Program Files\\Adobe\\Photoshop 5.5\\Goodis\\Samples\\Ducky.psd). Válasszon egy eszközt Lasso (Lasso). A bal egérgombot lassan megnyomva próbálja meg körözni a kiskacsát a kontúr mentén. Engedje el a gombot, amikor a kurzor visszatér a kiindulási ponthoz. Nagyon kétséges, hogy pontos válogatást kaptál. Ez normális, mert az egér nem a legpontosabb eszköz a szabadkézi rajzoláshoz. A világhírű Photoshop oktatóanyagok szerzője, Dick McClelland azt mondja, hogy az egérrel rajzolni olyan, mint egy madzagra kötött szappannal. Ezért, ha elég pontos kiválasztást kap, akkor gratulálhat, mert. ez a feladat valóban nem könnyű. A Lasszó eszköz használatának egyik jellemzője, hogy az egér elengedésekor a kijelölési útvonal automatikusan bezáródik a legrövidebb egyenes mentén.
A kiválasztásnál pontosabb eredmények elérése érdekében azt tanácsolom, hogy használja az eszközt Sokszögű lasszó (Polygonal Lasso). Először is törölje a parancs kijelölését Törölje a kijelölést Válassza ki(Kiemel). Válasszon egy eszközt Sokszögű lasszó(Sokszögű lasszó) az Eszközök palettán. Ismét helyezze a kurzort a dokumentum jobb szélére, a kacsakép és a háttér szegélyére. Bal klikk. Mozgassa a kurzort a kiskacsa körvonala mentén.  A kurzor mögé egy vékony vonal húzódik, amely összeköti a kattintás helyét és a kurzor aktuális pozícióját. Mozgassa a kurzort az útvonalon, amíg a vonal jól leírja azt. A kontúr első hajlításánál kattintson az egérrel. Ez rögzíti a kijelölés körvonalának első szegmensét. Ekkor a referenciapont az utolsó egérkattintás helye lesz, és az eszköz készen áll a következő szegmens megrajzolására. Mozgassa az egeret a kiskacsa körvonala mentén, amíg a második szegmens jól le nem írja. Kattintson az egérrel. A második rész elkészült, és továbbléphet a következőre. Ismételje meg ezeket a műveleteket, amíg a teljes kiválasztási útvonal meg nem épül. Amikor a kurzor visszatér az első töredék elejére, egy kis kör jelenik meg mellette. Ez azt jelenti, hogy az egérrel való kattintás bezárja a kiválasztott terület körvonalát. Tegye ezt meg, és a kijelölés körvonalának vékony vonala az ismerős csillogó pontozott vonallá változik. A kiválasztott terület be van építve. Ha a kijelölési körvonal felépítése közben le szeretné állítani ezt a műveletet, akkor csak nyomja meg a gombot Kilépés. Bárhol bezárhatja a hurkot dupla kattintás(Az útvonalat a 2-szer kattintott hely és a kijelölés kezdőpontja közötti legrövidebb egyenes zárja le.) Most az útvonal pontosabb leírása következik. A vázlat még alaposabbá tételéhez használjon nagyméretű megjelenítési skálát a dokumentumablakban. Amikor a kurzor kijelölés közben elhagyja a dokumentumablakot, a benne lévő kép automatikusan gördül. A képen látható kocka ideális választás a Polygonal Lasso-val.
A kurzor mögé egy vékony vonal húzódik, amely összeköti a kattintás helyét és a kurzor aktuális pozícióját. Mozgassa a kurzort az útvonalon, amíg a vonal jól leírja azt. A kontúr első hajlításánál kattintson az egérrel. Ez rögzíti a kijelölés körvonalának első szegmensét. Ekkor a referenciapont az utolsó egérkattintás helye lesz, és az eszköz készen áll a következő szegmens megrajzolására. Mozgassa az egeret a kiskacsa körvonala mentén, amíg a második szegmens jól le nem írja. Kattintson az egérrel. A második rész elkészült, és továbbléphet a következőre. Ismételje meg ezeket a műveleteket, amíg a teljes kiválasztási útvonal meg nem épül. Amikor a kurzor visszatér az első töredék elejére, egy kis kör jelenik meg mellette. Ez azt jelenti, hogy az egérrel való kattintás bezárja a kiválasztott terület körvonalát. Tegye ezt meg, és a kijelölés körvonalának vékony vonala az ismerős csillogó pontozott vonallá változik. A kiválasztott terület be van építve. Ha a kijelölési körvonal felépítése közben le szeretné állítani ezt a műveletet, akkor csak nyomja meg a gombot Kilépés. Bárhol bezárhatja a hurkot dupla kattintás(Az útvonalat a 2-szer kattintott hely és a kijelölés kezdőpontja közötti legrövidebb egyenes zárja le.) Most az útvonal pontosabb leírása következik. A vázlat még alaposabbá tételéhez használjon nagyméretű megjelenítési skálát a dokumentumablakban. Amikor a kurzor kijelölés közben elhagyja a dokumentumablakot, a benne lévő kép automatikusan gördül. A képen látható kocka ideális választás a Polygonal Lasso-val.
Hogyan különböztette meg a kiválasztott objektumot a háttértől a kijelölés vázlatának elkészítésekor? Nyilvánvalóan a tárgy és a háttér színeinek különbsége miatt. A program ezt a színkülönbséget is képes "észrevenni", de nem tudja megállapítani, hogy melyik pixel tartozik a háttérhez és melyik az objektumhoz. Ha kombinálja az objektumok megkülönböztetésének képességét egy bittérképes képen a program színeinek pontos meghatározásával, akkor a munka jelentősen leegyszerűsödik és felgyorsul. Úgy tűnik, pontosan ezek a megfontolások vezérelték a Photoshop fejlesztőit, egy eszközt létrehozva Mágneses lasszó (Magnetic Lasso).  Képes meghatározni a legnagyobb színkontrasztú helyeket, és ezek mentén megrajzolni a kiválasztott terület határát. De az eszköz maga nem tudja meghatározni, hogy a kontrasztterület az objektum és a háttér közötti határvonal, vagy teljes mértékben az egyikhez tartozik-e. Ezért az eszköz használatakor az lesz a feladata, hogy hozzávetőlegesen az objektum határa mentén vezesse azt, és maga is finomítja ezt a határt. Törölje az aktuális kijelölést a paranccsal Törölje a kijelölést(Kijelölés törlése) a menüből Válassza ki(Kiemel). Válasszon ki egy eszközt az eszközpalettán Mágneses lasszó(Mágneses lasszó). Helyezze a kurzort a kacsakép és a háttér szegélyére. Bal klikk. Ez beállítja az első vezérlőpontot (csomópontot). Úgy néz ki, mint egy kis fekete négyzet. Mozgassa az eszközt a pálya mentén. A szerszám mögött egy vékony vonal húzódik, amely a kiválasztott terület jövőbeli határát jelöli. Az eszköz maga számítja ki pozícióját a legnagyobb színkontraszt alapján. Rendszeres időközönként új vezérlőpontok jelennek meg a sorban. Az utolsó vezérlőponttól kezdve a szerszámkurzor mozgatásával módosíthatja a pálya menetét. Vezesse a műszert addig, amíg az kielégítően leírja a kacsa körvonalait. Ha a szintvonal oldalra mozdul, akkor a kurzor mozgatásával azonnal próbálja meg visszahelyezni a helyére. Ha a vonalat a kurzor mozgatásával nem lehet a kontúr mentén irányítani, akkor vigye a kurzort a kontúr utolsó sikeres pontjára, és kattintson az egérrel. Ez új vezérlőpontot hoz létre, és rögzíti a görbe sikeres részét. Addig ismételje, amíg a teljes kontúrt le nem írja. Amikor az eszköz kurzora azon a ponton van, ahol a kijelölést elkezdte, egy kis kör jelenik meg mellette, ami azt sugallja, hogy zárja be az útvonalat. Zárja le az útvonalat egy egérkattintással, és a kiválasztott terület villogó szegélye jelenik meg a körvonal helyén. A képen látható kutya könnyen kiválasztható a Mágneses Lasszóval, mivel színében eltér a háttértől. Ez a kiválasztási módszer sokkal gyorsabb, nem? Lehet azonban, hogy elkeserít ez az állandó küzdelem azzal, hogy a hangszer nem hallgat az "utasításaira". A mágneses lasszóval (Magnetic Lasso) végzett munka sokkal hatékonyabb lesz, ha az eszköz megfelelően van konfigurálva.
Képes meghatározni a legnagyobb színkontrasztú helyeket, és ezek mentén megrajzolni a kiválasztott terület határát. De az eszköz maga nem tudja meghatározni, hogy a kontrasztterület az objektum és a háttér közötti határvonal, vagy teljes mértékben az egyikhez tartozik-e. Ezért az eszköz használatakor az lesz a feladata, hogy hozzávetőlegesen az objektum határa mentén vezesse azt, és maga is finomítja ezt a határt. Törölje az aktuális kijelölést a paranccsal Törölje a kijelölést(Kijelölés törlése) a menüből Válassza ki(Kiemel). Válasszon ki egy eszközt az eszközpalettán Mágneses lasszó(Mágneses lasszó). Helyezze a kurzort a kacsakép és a háttér szegélyére. Bal klikk. Ez beállítja az első vezérlőpontot (csomópontot). Úgy néz ki, mint egy kis fekete négyzet. Mozgassa az eszközt a pálya mentén. A szerszám mögött egy vékony vonal húzódik, amely a kiválasztott terület jövőbeli határát jelöli. Az eszköz maga számítja ki pozícióját a legnagyobb színkontraszt alapján. Rendszeres időközönként új vezérlőpontok jelennek meg a sorban. Az utolsó vezérlőponttól kezdve a szerszámkurzor mozgatásával módosíthatja a pálya menetét. Vezesse a műszert addig, amíg az kielégítően leírja a kacsa körvonalait. Ha a szintvonal oldalra mozdul, akkor a kurzor mozgatásával azonnal próbálja meg visszahelyezni a helyére. Ha a vonalat a kurzor mozgatásával nem lehet a kontúr mentén irányítani, akkor vigye a kurzort a kontúr utolsó sikeres pontjára, és kattintson az egérrel. Ez új vezérlőpontot hoz létre, és rögzíti a görbe sikeres részét. Addig ismételje, amíg a teljes kontúrt le nem írja. Amikor az eszköz kurzora azon a ponton van, ahol a kijelölést elkezdte, egy kis kör jelenik meg mellette, ami azt sugallja, hogy zárja be az útvonalat. Zárja le az útvonalat egy egérkattintással, és a kiválasztott terület villogó szegélye jelenik meg a körvonal helyén. A képen látható kutya könnyen kiválasztható a Mágneses Lasszóval, mivel színében eltér a háttértől. Ez a kiválasztási módszer sokkal gyorsabb, nem? Lehet azonban, hogy elkeserít ez az állandó küzdelem azzal, hogy a hangszer nem hallgat az "utasításaira". A mágneses lasszóval (Magnetic Lasso) végzett munka sokkal hatékonyabb lesz, ha az eszköz megfelelően van konfigurálva.
Paletta nézet Lehetőségek(Opciók) a mágneses lasszóhoz (mágneses lasszó):
 Meghívhatja, ha duplán kattint egy eszközre az eszközpalettán. Paraméter Lasszó szélessége(Lasso Width) meghatározza azt a területet, amelyet a rendszer figyelembe vesz a színkontraszt kiszámításakor. Minél kisebb, annál pontosabb lesz a kiválasztás, de alaposabban kell nyomon követni az utat. Az ellenőrző pontokat a program a mezőben megadott időközönként helyezi el Frekvencia(Frekvencia). Minél gyakrabban helyezkednek el a vezérlőpontok, annál pontosabban lesz kiválasztva az objektum, de a kézi munka mennyisége is megnő. Az utolsó paraméter él kontraszt(Border Contrast) meghatározza a szomszédos pixelek közötti kontraszt minimális mértékét, amely elegendő ahhoz, hogy körvonalnak tekintsük. Az általános ajánlás a következőképpen fogalmazható meg. Ha nagy objektumot szeretne kijelölni egyszerű körvonallal, növelje a Lasszó szélesség (Lasszó szélesség) és az Élkontraszt (Szegély kontraszt) paramétereket, és csökkentse a Frekvencia paraméter értékét. Kicsi és összetett töredékek esetén tegye az ellenkezőjét.
Meghívhatja, ha duplán kattint egy eszközre az eszközpalettán. Paraméter Lasszó szélessége(Lasso Width) meghatározza azt a területet, amelyet a rendszer figyelembe vesz a színkontraszt kiszámításakor. Minél kisebb, annál pontosabb lesz a kiválasztás, de alaposabban kell nyomon követni az utat. Az ellenőrző pontokat a program a mezőben megadott időközönként helyezi el Frekvencia(Frekvencia). Minél gyakrabban helyezkednek el a vezérlőpontok, annál pontosabban lesz kiválasztva az objektum, de a kézi munka mennyisége is megnő. Az utolsó paraméter él kontraszt(Border Contrast) meghatározza a szomszédos pixelek közötti kontraszt minimális mértékét, amely elegendő ahhoz, hogy körvonalnak tekintsük. Az általános ajánlás a következőképpen fogalmazható meg. Ha nagy objektumot szeretne kijelölni egyszerű körvonallal, növelje a Lasszó szélesség (Lasszó szélesség) és az Élkontraszt (Szegély kontraszt) paramétereket, és csökkentse a Frekvencia paraméter értékét. Kicsi és összetett töredékek esetén tegye az ellenkezőjét.
A kiváló minőségű kamera az iPhone egyik abszolút előnye sok más eszközzel szemben. Ráadásul a képminőség tekintetében az egyik abszolút vezető az okostelefonok között. Ezen kívül nem szabad megfeledkeznünk néhány további funkcióról (amelyek egy része rejtett).
1. A kamerarács engedélyezése
A képernyőn látható rács segít jobban eligazodni képkészítéskor, vagyis a kényelem érdekében használják. Az engedélyezéséhez lépjen a "Beállítások" menübe, válassza a "Fotók és kamera" lehetőséget. Görgessen le a Kamera elemhez, és kapcsolja be a Rácsot.
2. Sorozatfelvétel mód
Az iPhone kamerájának egyik előnye a "tűzsebesség". Sorozat módban az okostelefon rövid időn belül nagy számú felvételt készíthet. Ez nagyon hasznos gyorsan mozgó témák fényképezésekor. Egy sorozat felvételéhez egyszerűen nyomja le és tartsa lenyomva a fényképezőgép exponáló gombját. Nagy sebességgel körülbelül 25 felvétel készíthető, ezután a felvételi sebesség lelassul. A sorozatfelvétel mód a modernebb processzorral rendelkező iPhone 5s-en működik a legjobban.
3. A headset használata távirányítóként
A headset hangerőszabályzó gombjainak megnyomásával fénykép készül. Ez azt jelenti, hogy a headset egyszerű és kényelmes távirányítóként használható az iPhone kamerához. Csak az a kár, hogy a sorozatfelvétel ebben az esetben lehetetlen.
4. Pillanatképek készítése a többfeladatos sávról
Csak az egyik szórakoztató dolog az iOS 7-ben, hogy ha fut a Fényképezőgép alkalmazás, akkor képeket készíthet a többfeladatos sávról, és kattintson duplán a Kezdőlap gombra. Ehhez egyszerűen lépjen a Fényképezőgép előnézetére, és készítsen képeket a headset hangerőszabályzó gombjaival vagy magának az okostelefonnak. Ezzel a megközelítéssel anélkül készíthet képeket, hogy közvetlenül magára az alkalmazásra váltana, ami egy kis időt takarít meg. Néha ez hasznos lehet.
5. Rögzítse a kamera fókuszát és zoomolását
Az iPhone kamera kiváló autofókusszal rendelkezik. Működése azonban korrigálható - ehhez elég csak megérinteni a képernyőn azt a tárgyat, amelyre fókuszálni szeretne. Ez lehet valakinek az arca vagy valamilyen tárgy.
A digitális nagyításhoz érintse meg a képernyőt két ujjával, és húzza szét őket kissé egymástól, akárcsak az internet böngészésekor. Rögtön ezután megjelenik a képernyőn egy csúszka, ami szintén a növelést szolgálja, de kényelmesebb, mert egy ujjal is használható.
6. Használjon fotószűrőket
A képernyő jobb alsó sarkában található egy gomb, amely lehetővé teszi, hogy bekapcsoljon egy sor fotószűrőt, amelyek szokatlan hatások létrehozására szolgálnak. Létrehozhat például monokróm fényképet vagy fotó noir effektust. Vagyis az elkészült képek további feldolgozása nem szükséges. Normál módban a "nincs kiválasztva" mód kerül alkalmazásra. Sorozat módban is használhat fotószűrőket.
7. HDR mód használata
A HDR mód segítségével szebb képeket készíthet. Ez úgy érhető el, hogy egymás után több felvételt készít különböző záridővel. Ha később egyetlen felvételben egyesíti őket, jobb eredmény érhető el, mint a normál mód használatakor. A HDR mód engedélyezéséhez egyszerűen használja a képernyő tetején található dedikált gombot. Vegye figyelembe, hogy ebben a módban a sorozatfelvétel nem lehetséges. Amikor megpróbálja használni, az okostelefon automatikusan normál módba kapcsol.