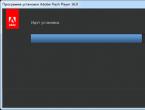How to use a shopping cart in a laptop. The Windows Recycle Bin is not a trash can, but a lifeline. WINDOWS Main Menu
Accidental deletion of a file is a common mistake of a computer user. Press "delete" instead of "copy", miss with the mouse, click on a neighboring object, or delete an entire folder, in which, in addition to the old files, the necessary ones will be - it's so simple. It is much more difficult to recover lost information. However, even inexperienced users know that the Windows Recycle Bin is the easiest way to get back digital data that has been lost due to carelessness. What is this useful tool?
Where files are deleted
When data is written to a hard disk, flash drive or other medium, they take up the space allocated to them by the computer and do not disappear until other information is written over them. By deleting a file, we do not destroy it. It's just that the place that it occupies is now considered free by the computer and can be used to write other data.
Thus, deleted files can sometimes be recovered. But even a recently deleted file after recovery can be damaged - if it is partially overwritten or cannot be recovered if its place is completely occupied by new data. Therefore, accidental deletion of information is a big problem for both ordinary users and administrators of computer systems of organizations.
The basket comes to the rescue
Developers at Microsoft have found a rather neat solution to this problem: instead of deleting them, move the files to a special folder called Recycle bin (in Russian translation - a basket). In Windows, it's just a hidden folder located at the root of every drive.

To recover documents deleted to the trash can, we do not even need to look for the corresponding folder - instead, it is better to use the tool of the same name on the desktop. By clicking on the shortcut with the image of the trash can, we get access to deleted files from all disks at once. In the Explorer window that opens, files can be sorted by date of deletion or by source folder, destroyed, but most importantly - restored. Restoration is performed in the folder from which the data was deleted.
Recycle Bin and Free Disk Space
The fact that the "delete" command only moves the files to the trash can only be good as long as there is free space on the hard disk. But when there is not enough space, it is time to permanently delete the data.
To avoid filling up the hard disk too quickly, the user can set the maximum size that the recycle bin will occupy. On Windows, this default is 5-10 percent of the size of each partition. When the recycle bin is full, the files that were placed in it earlier than others will be permanently deleted from it.

To free up space on your hard drive, you can manually delete unneeded files from the Recycle Bin. You can also empty the trash completely using the context menu that appears on the desktop when you right-click on its shortcut. But by deleting all the files without looking, there is a risk of losing the necessary data, and after all, the recycle bin in Windows should prevent this.
Permanently deleting files, bypassing the trash can
If you have very little disk space or are very confident in yourself, then you can completely disable the trash. To do this, through the context menu of the icon on the desktop, go to its properties, specify the section for which we want to delete files permanently, and then select the item "Destroy files immediately after deleting without placing them in the Trash". The consequences of such a step can be extremely sad, so we strongly warn you against it. Moreover, there is a way to destroy individual files so that the recycle bin is not involved. Windows can delete them by pressing the Shift + Delete keys.
In addition, it should be remembered that the recycle bin is not created and files are always deleted permanently from removable media, in particular flash drives. In addition, files that are larger than the maximum size reserved for the Recycle Bin in this section are permanently deleted.

Windows 7 Recycle Bin: Tweaking Secrets
Most of the trash can settings can be invoked using the context menu of the desktop icon.
So, select the "Properties" item in the menu, a dialog box opens, in which all the sections available in the system are listed. For each of them, you can choose the maximum size of deleted files that will be stored in the recycle bin, or completely refuse to use it.
If you uncheck the box "Request confirmation for deletion", then the usual warning "Do you really want to delete the file?" When you press the "Delete" button or the "Delete" key, the files will be immediately placed in the trash or permanently deleted if the latter is disabled. This setting is valid for all sections.
How to hide and how to restore the trash can icon on the desktop
Some users want to have no shortcuts on their desktop at all. Removing the Trash from the desktop is easy in Windows 7. It is enough to right-click on the table, select "Personalization" in the list that appears, and then "Change desktop icons". Here, it is enough to uncheck the boxes next to those items for which you do not want to see labels. In addition, you can change the icon by choosing one of the standard ones or your own.

Please note that removing the icon does not affect the functioning of the shopping cart itself. Deleted files will still be saved in it. Remote files can be accessed by going to the desktop through Explorer.
If you removed the icon in the way described above, then you also know how to restore the Windows 7 recycle bin - for this, you just need to re-check the previously unchecked box. It is worse if the disappearance of the shortcut is associated with the actions of a virus or careless editing of the system registry. Then the described method may not help.
For advanced users with administrator rights, we recommend using the Registry Editor or Group Policy Editor. For those who do not have administrative privileges or are afraid of causing even more damage to the system by their actions, we recommend performing a system restore: the action is safe and usually very effective.
fb.ru
What is the Recycle Bin in Windows
In the Windows operating system, there is an object for temporary storage of deleted files and folders. The recycle bin on your computer is exactly the same as the recycle bin under your desktop. Usually, you throw unnecessary documents and papers into the trash, and then empty it once a week or every few days. The same is true for Windows. You delete files or file folders. They are placed in the Trash. After a while, when you already know for sure that you will not need these documents, you simply empty the Trash.
When you want to delete a file or folder, you select it, then press the Delete key or select the Delete command from the context menu. A warning window appears, shown in Figure 160. You can see that we are warned that this folder will be moved to the Trash. If we click Yes, then the folder is moved, if No, it remains in its place.
Basically, the Recycle Bin is a special folder that temporarily stores the files you want to delete. Although I say temporarily, in fact, files in the Trash can remain as long as you want until you decide to empty the Trash.
In order to clear the Trash, you need to call the context menu on it. The trash can icon is located on the Desktop and it looks like an empty trash can if there are no files and folders in the Trash (Fig. 161) or it will look like a trash can if at least one object is placed in the Trash (Fig. 162).
To get into the Trash, just double-click on its icon with the left mouse button. The contents of the basket will open in the Explorer program we already know. We can work with the contents of the Recycle Bin in much the same way as with other files and folders. If we call the context menu on a file placed in the Trash, we will be able to move, restore or delete this file (Fig. 163). Copy operation is not available here.
By the way, you can delete files and folders bypassing the Trash, i.e. delete files beyond recovery. To do this, select the file you want to delete and press the Shift + Delete key combination. A window will appear in which you will be warned that this file or folder will be deleted permanently (Fig. 165).
Be careful and always pay attention to this window. The fact is that when deleting information from various flash drives (flash drives, flash cards from phones and cameras), the information, as a rule,
It does not fit into the Trash, but is immediately and irrevocably deleted !!!
even if you did not press the Shift + Delete key combination, but simply pressed the Delete key. Therefore, always pay attention to which warning window appeared when deleting a file - either the one shown in Figure 160 and the file will be placed in the Trash, or the one shown in Figure 165 and the file will be permanently deleted.
Homework:
Well, now practice properly:
- Create a folder on drive D called "Workout".
- In this folder, create two more folders named "Folder 1" and "Folder 2".
- In "Folder 1" create a simple text file. Use the context menu for this. Name the file "my text 1". Open the file and write in it the phrase - "my first text file". Then close Notepad and save your changes.
- Open Notepad from the Start menu and write in it the text - "my second text file". Save the new file as "My Text 2" in "Folder 1".
- Use the context menu to copy the file "My text 1" to "Folder 2".
- Rename it using the context menu to "My Text 3".
- Then press Ctrl + V and paste the file "My Text 1" from the clipboard into "Folder 2" again.
- Rename the new file using the F2 hotkey. Name it "My Text 4".
- Using the context menu, cut "My Text 4" and paste it into "Folder 1".
- Cut the file "My Text 4" from "Folder 2" using the shortcut Ctrl + X and paste it into "Folder 1" using Ctrl + V.
- Copy "Folder 1" in any way and paste it in any way into "Folder 2".
- Go to the newly created folder and select the files "My text 1" and "My text 4". Delete them using the Delete key.
- Go to Trash and recover deleted files.
- Delete "Folder 1" located in "Folder 2" so that it does not fit in the Trash.
pc-azbuka.ru
Computer for beginners
How files and folders are deleted from the computer hard drive and removable media. What is a Trash on a computer?
Everyone, without exception, had to use a trash can where used papers and other trash are thrown away.
What happens then? A person relieves himself of unnecessary things by throwing them into the trash can, however, if necessary, he can use them again, taking them back from the trash can, unless of course the cleaner had time to throw the contents into the trash.
basket in the computer
Simply put, the trash bin acts as an intermediate buffer where unnecessary things are temporarily stored and which can be retrieved from there at any time while they are there.
The computer also has an analogue of the trash can, which is called the "Recycle Bin". By default, all deleted folders and files are moved to the Trash, from where they can be removed or permanently deleted, if desired.
In reality, everything looks a little different. The operating system (OS) does not physically delete files on either hard drives or removable media.
In the corresponding directories and plates, only notes are made that the files have not been deleted, and other information data can be recorded on the released clusters.
If you no longer make a new recording, then it is quite possible to recover deleted files, both on hard drives and on removable media. In the latter case, this is done using special recovery utilities. Deleted information on hard drives is recovered through the Recycle Bin.
It should also be noted that:
1. Hackers often hide malware in the Trash and a system folder on a logical drive called System Volume Information. It is quite difficult to extract them from there, since the OS prevents the deletion of system folders. In addition, anti-virus programs are not always able to detect them.
However, you can remove such programs in other ways, for example, using various utilities such as KILLDISK or completely zeroing the logical disk. On the freed space, you need to create a logical disk again, and then format it.
In such cases, viruses from the logical disk are removed irrevocably, for this you do not even need to use various anti-virus programs. The Trash folder, as well as the System Volume Information folder, will be created by the OS automatically.
2. On removable media that are connected to a computer via the USB interface or inserted on a sled, bin folders are created when files are deleted.
Useful Free Video Courses: Want to Learn to Use a Computer? Sign up for Free Computer from Scratch Video Tutorials!
PRESS THE "CTRL" and "D" KEYS SIMULTANEOUSLY to quickly PUT THE ADDRESS OF THIS PAGE INTO FAVORITES and return to it later ...
www.kurs-pc-dvd.ru
Folder Trash
Windows XP, like other versions of Windows, has a special folder called Trash. When you delete any files or folders, they are not deleted permanently, but are first moved to the Trash folder. These files or folders can then be deleted or restored.
The Trash folder can be compared to a wastebasket: you can throw an unnecessary document into it, but if something happens, get it back. And if a document taken out of the trash can be wrinkled and crumpled, then files and folders are restored from the Trash folder exactly in the form in which they were placed in it.
The Trash icon is located on the Windows desktop. The appearance of this icon will allow you to determine if there is something in this folder or not.
To view the contents of the Trash folder, do one of the following:
- Double-click the Trash can icon located on the Windows desktop.
- Right-click the Trash icon on your desktop and select Open.
- In any open folder window, select the Trash folder in the address bar.
As a result, the Recycle Bin folder window will open, the appearance of which is no different from the appearance of any folder window. The only difference is that the File menu contains additional commands Restore and Empty Trash, and in the left pane of the window there are links Empty Trash and Restore all objects (available only if there are any files or folders in the Trash folder) ...
To empty the contents of the Trash folder, do one of the following:
- Right-click the Trash icon on your desktop and select Empty Trash.
- Double-click the Trash icon, and in the task pane of the open window, click the Empty Trash link.
You can only delete some files if you want. To do this, select one or more files, then right-click on any selected object and select the Delete command.
Suppose you accidentally deleted a file or document you want. To restore it, double-click the Trash icon. In the window that opens, click on the Restore all objects link located on the left pane of the Tasks for the "Trash" window.

To recover not all, but only some files, select the files or folders to recover in the Recycle Bin window and click the Recover object link (to recover one folder or file) or the Recover selected objects link (to delete several files or folders). The second option is to right-click on the required file and select the Restore command from the menu that opens. If you nevertheless deleted a file from the Trash folder, you cannot restore it using normal Windows tools! The only thing that can be done is to use special recovery programs such as R-Studio Emergency, Recover My File, etc.
When you delete files in Windows, they are not completely removed from your computer. Instead, Windows places the files in a special location called the trash can. For the first time this function was implemented in Windows 95, the Recycle Bin is a special directory in which deleted files are stored in case you need to restore them. For each computer user, the use of the system Windows Recycle Bin is an extremely common task. The purpose of this guide is to explain how to use the Recycle Bin to store, restore or delete data. In addition, this article will cover some of the accessibility features that Trash can has.
You can get to the basket in different ways. The easiest one is to click on the trash can icon on the desktop, which looks like the image below.
Where is the basket
You can go to Trash using Windows Explorer. The folder name for the recycle bin may differ depending on the version of Windows you are running on. For each section on your computer, a separate recycle bin folder will be created, which is used exclusively for storing files that have been deleted from this section. Fortunately, when you use the Trash icon on your desktop, all deleted files from each drive will be shown in one list, so you don't have to keep track of which drive they were deleted from.
Cart Restrictions
It is important to note that there are times when files will not fit in the trash when you delete them. This happens in three different situations. First, only files deleted from hard drives are sent to the trash. Files deleted from removable media are not sent to the Trash, instead they are completely deleted. In addition, files deleted from the Windows command line are not sent to the trash, and instead will be immediately deleted.
In addition, the Recycle Bin has the maximum amount of data that it can hold. Once this space is full, the oldest files will be automatically deleted to make room for new data as it moves to the trash. This maximum size can be configured in the properties of the trash can, which is discussed later in this article.
Recovering deleted files
If you want to restore a file from the trash can, you can do it in two different ways. The first method is to use the built-in recycle bin recovery function. Select the files you want to recover and then either click “Recover Selected Items” this button is in the top bar of the Recycle Bin window, or right-click and select “Recover”. In addition, if you want to restore the entire contents of the recycle bin, you can click on the “Recover all items” button at the top of the recycle bin window. Note that on Windows XP, these options are in the left menu pane, not at the top. It is important to note that when using the Restore Options in the Recycle Bin, the files will be restored to their original locations. For example, if you delete a file from the desktop and then restore it, it will return to the desktop.
The second way is to simply open the trash can, select the files you want to recover, and drag and drop them to another folder on your computer. Please note that if you use this method, you can restore the file anywhere.
Permanently deleting files
It is important to remember that even if these files are deleted, they will still be available and take up space on your computer's hard drive. You can delete these files using two methods, deleting specific files or emptying the trash completely. Please note that on Windows XP, the following options are located in the left menu pane and not at the top of the window.
Deleting individual files
To delete specific files, select the files you want to delete and then right-click and select the “Delete” option.
Emptying the recycle bin
To delete all files that are currently in the Trash, simply click on the “Empty Trash” button at the top of the window.
You can also empty the trash can by right-clicking on the Trash icon on the desktop while selecting Empty Trash.
Cart options
You can customize your shopping cart according to your requirements. These parameters can be viewed by clicking on the “Organize” button located at the top of the basket window, and then select “Properties”.
In this window, you will see a list of hard drives and how much space is allocated in the recycle bin for each of them. There you will also see the settings where you can specify the maximum size of the recycle bin for all available disks. This mode is customizable for each drive, so you can select each drive and change their individual settings as needed. The “Maximum Size” setting is set to 5% -10% of the total hard disk size by default. It should be noted that prior to Windows Vista, the total recycle bin size cannot exceed 3990 MB. Alternatively, you can disable the Trash by selecting the radio button titled “Do not move files to Trash. It is not recommended to choose this option if it will make the recovery of deleted files impossible without the use of special tools.
Usually, when you move a file to the Trash via delete, a confirmation dialog box appears to confirm the deletion of the file. It is recommended not to disable this option in order to protect yourself from accidental deletion of files.
Let's summarize
Every Windows user should be familiar with the Recycle Bin. Deleting files is common, but sometimes you may need to recover deleted files. Properly configured, the Recycle Bin makes it easy to recover recently deleted files from your computer's hard drives. Using your shopping cart correctly can save you a lot of time and money.
To recover deleted 58 objects:
open cart
select the necessary documents and folders
in the "FILE" menu of the trash can select the command "restore"
To remove objects
from the desktop, drag them to the trash can. Files and directories to be deleted in the file handling window (highlight the required ones and press the ) are automatically placed in the basket. If you want to delete an object bypassing the trash can
,
try the combination .
Sorting objects
As you already understood, folders and documents can lie right on the desktop. And there will certainly be a problem of ordering (sorting) them, as, indeed, when working in a window "Explorer 59 " or " My computer ".
To solve this issue, you can use both menu commands and a more convenient way - right button mouse, it is she who calls in many applications and windows of WINDOWS context sensitive menu (menu of currently available actions).
Try right-clicking on an empty space on your desktop. Here is the result - a small window with a list of commands, and they are the most necessary:
create (document, folder or shortcut)
copy (selected object to clipboard)
paste (from the buffer, naturally, to the point 60 where you indicated with the mouse button or cursor)
sort read: sort (by name, date, etc.)
send (to disk 3 "5, printer, to the addressee (see" e-mail "))
properties (properties of the object you clicked on)
Methods of calling commands, properties of objects
Many of the listed commands are available in several ways:
right mouse button
menu commands (file and edit)
tools (special icons below the menu at the top of the window)
keyboard shortcuts
Every object in WINDOWS has a specific properties such as the color of your clothes or your eyes. This menu item allows you to get information about the object, as well as change it.
For example, for the screen, and this is your desktop, the properties are:
resolution (the number of dots, the most acceptable 800x600 for a 14'-15 'monitor and 1024x768 for a 17' monitor)
the number of displayed colors (256 (8 bit), 65 thousand (16 bit) or 16 million (24 bit)
font and icon size
color scheme
screensavers, pictures, etc.
Follow these steps to customize the screen:
right-click on a free space on the desktop
menu item "properties"
parameters tab
My computer
Let's try to explore the icon " My computer ". After opening the window, you will see the icons of the available drives, as well as the folders" Printers "and" Control Panel ", which are more convenient to call using the" Start "button, using the" settings "item.
This is the window for working with files (by the way, it is quite similar to the " Conductor ", - only the directory tree is missing). tools , they will also be found in program windows (such as WORD).
Each tool only executes one command (usually with default settings), but with one click! For example, the tool " Up
"will return you to the previous level (also the action of the key
But knowing the capabilities of menu commands is also useful. For example, to turn off or turn on the toolbar follow the steps: menu - view - toolbar.
On the picture : Window for working with files, with included tools.
Windows in WINDOWS can be displayed in two modes:
when switching to a new folder (disk) a new window opens
content is displayed in one window (more convenient mode)
To customize the display mode, use: menu - view - parameters.
Let's leave the technical details of setting up devices and the computer as a whole for specialists (if necessary, look in the folder " Control Panel "and at the same time in the WINDOWS Help.) The 61 [?] icon in the title of the dialog box will also give a good hint.
For everyday work at a computer in WINDOWS OS, you need at least know the following:
the information described above
ways to select and copy objects
disk formatting and disk maintenance
ways to launch programs (applications)
change printer settings
The Recycle Bin is a special folder of the operating system, where files are temporarily placed for deletion. If the files were deleted due to an error, the Recycle Bin allows you to restore them by returning them to the same folder where they were before the deletion. Deleted folders can also be restored.
Where is the Shopping Cart really located?
The deleted files are not copied to another location, but remain on the same disk where they were. They are only transferred to the \ Recycled service folder. The operating system combines the \ Recycled folders of all hard drives into a single Recycle Bin.
When do files end up in the Trash?
Files are added to the Trash if they were explicitly deleted by the user using Windows XP tools. These tools include using delete commands (including “-: and keyboard shortcuts) in folder windows, and dragging the file icon 1 1 to the Trash icon. When uninstalling applications, deleting files with a direct command in the command line window, and deleting intermediate and temporary files by applications, no information is added to the Recycle Bin. T: The same happens if the user has canceled the placement of files in the Trash using its configuration tools.
How do I empty the Trash?
To empty the Trash, that is, permanently delete all files for which you can still recover, right-click on the Trash icon on the Desktop and select Empty Trash from the context menu. Alternatively, double-click to open the Trash and select File> Clean- *. ;; Empty Trash. For files deleted from the Recycle Bin, the ability to recover is lost forever.
How do I delete files from the Trash?
To remove only some of the files in the Trash from the Trash, you must first open the Trash by double-clicking on its icon on the Desktop. After that, the files in the Recycle Bin can be deleted in the usual way. The operating system asks for confirmation for deletion, which is already irreversible.
How can I recover a file placed in the Trash?
To recover an erroneously deleted file, open the Trash by double-clicking on its icon on the Desktop. Having selected the object or objects to be restored, you should give the File »Restore command. You can also use the Restore command from the context menu.
When deleting a file, how can I avoid putting it in the Trash?
In order for the file to be immediately deleted permanently and irrevocably, you should hold down the SHIFT key while deleting it, regardless of the selected deletion method. The deletion warning message will change, and if confirmed, the file will be permanently deleted.
What is the difference between the Trash icon and the \ Recycled folder?
The Trash icon is always on the Desktop, and the \ Recycled (hidden) folder can be found on any hard drive while navigating the file system. When you open any of these folders, the Recycle Bin window appears with the difference only in the title of the window. All files in the Recycle Bin are displayed as the contents of the \ Recycled folder, not just the files on the selected drive.
How is the Recycle Bin organized when you have multiple hard drives?
Although the deleted files on each hard drive continue to be stored on it, when accessing the Recycle Bin in any way possible, the user gains immediate access to and: deleted files on all hard drives. The operating system takes care of the "merging" of the various Recycle Bins.
What happens when the Recycle Bin is "overfilled"?
A fixed part of the disk is allocated for the Recycle Bin on each hard disk (by default - 10%). If the space occupied by the deleted files exceeds this quota, operations which system will automatically empty the Recycle Bin by deleting the files. stored in the Trash for the longest time to fit into the specified volume. If you use the Recycle Bin as a conditional temporary storage, then you should regularly clean out unnecessary files from it to avoid accidentally deleting "necessary" data. However, it is preferable to use K erzin only for its intended purpose and periodically carry out its complete cleaning.
What is the best way to use the Trash?
Each user himself determines the style of work that suits him best, customizing the Shopping Cart * to suit his or her husbands. The default setting looks too strict, the User must four times express the desire to destroy the file before this is done completely (primary command to delete, confirm, command to empty the Trash, confirm). For most users, it makes sense to simplify this procedure somewhat by changing the Trash settings.
How do I change the Trash settings?
To change the settings of the Trash, right-click on it and select Properties from the context menu. On the Global tab, you can specify whether the recycle bin settings should be the same for all hard drives, or whether each drive is configured separately. The rest of the tabs correspond exactly to individual disks and have similar sets of controls. The Recycle Bin properties window allows you to:
Set the volume of the Recycle Bin as a percentage of SD: total disk volume;
Allow immediate deletion of files bypassing the Recycle Bin (in this case, their recovery is impossible);
Enable or disable the confirmation prompt when deleting files (if the Recycle Bin is not used, such a warning is always displayed).
What is special about deleting files from floppy disks?
Due to the limited capacity of floppy disks, creating a Recycle Bin folder on them is impractical. Floppy disk files are always permanently deleted. To temporarily save this information, you must transfer the data to your hard drive.
In this folder, the menu items Edit, View,? are standard. Basic commands for working with a folder Basket grouped in the menu File... Consider these commands:
- Restore- this command restores the selected objects;
- Empty trash- this command physically removes all objects from the recycle bin (that is, from a special directory).
- Delete- this command physically removes the object from the trash (i.e. from a special directory).
Creation of a text file.
To create a text file in Windows, follow these steps:
Select the drive where you want to create the file. Go into it.
Select the folder where the file will be created. Go into it.
Create Text Document... An icon with an active input field for the name of the text file will appear in the current window. By default, the file is already named - Text Document, but you can enter any other name (Fig. 3.10) and press the key Enter.
Clicking on a file representing a document brings up the application with which the document was created. Therefore, now with a click of the mouse you can enter the program Notebook(basic text editor) and type the required text. When exiting the program Notebook you must save your changes. To do this, you need to refer to the menu items File Save(fig. 3.11).
Create a folder.
To create a new folder in Windows, follow these steps:
Select the drive where the folder will be created. Go into it.
Select the folder in which the new folder will be created. Enter it.
Right-click, select the command from the context menu Create a folder... A folder will be created in the current window with the name new folder... As with creating a file, you can enter any other name (Fig. 3.12) and click Enter.
 |
| Rice. 3.12 - Create a new folder |
You can create a new folder or text document by executing the commands of the main menu File New Folder or File New Text Document.
Search for a file.
On the menu File have a team To find, with which you can search for a desired file (group of files) or folder. The same command can be called from Windows main menu(see below) by selecting the command Start Find Files and Folders... The file search window is shown in Fig. 3.13.
If the name of the file you are looking for is known, then it should be typed in the text field Name otherwise, you can specify part of the name. Windows will find the required file or list all files that contain the specified characters. In addition, you can use the special wildcards * and? (for details, see p. 2.2) to search for files of a certain type. To reuse a previously defined search term, you can click the arrow to the right of the text box Name, and select one of the items from the drop-down list.
Text field Folder is intended to indicate in which folders to search for the desired file. Here you can enter the full path to the corresponding folder, select an item from the drop-down list arrow or by clicking on the button Overview, select the required folder from the presented directory tree. If you want to search for files not only in the specified folder, but also inside its subfolders, you can click the checkbox View subfolders.
To limit the search range, you can specify a time period. To do this, go to the tab Date of change, in which to search for files that have changed between two specific dates or in the last few days or months.
Using the tab Additionally you can further narrow your search by specifying the file type in the drop-down list A type which lists the registered file types. In the same tab there is a text box Search text... You can specify several words in it, separated by a space. This will search for files that contain these words in this order. In field The size the size of the searched file is indicated. In this case, you can search for files of a specified size, files exceeding a specified size, and files smaller than a specified size by selecting the appropriate value from the drop-down list.
When the setting of the search criteria is completed, you must click the button To find... The dialog box will enlarge to display the search results. With files in the window To find you can work like any other files in the environment Windows(open, view, move, etc.).
If no file matching the specified criteria is found, the message is displayed - The search has not given any results.
Button Reset is intended to override previously set criteria.
File attributes.
Each file on the disk can be assigned an attribute (sign) that indicates the properties of the file. There are four such attributes:
- h (hidden) hidden. To view hidden files, you must set a special view mode using the command Folder properties from menu item Service, tab View.
- r (read only), only for reading. If this attribute is assigned to a file, then the file is protected from modification and deletion.
- s (system), systemic. This attribute indicates that the file belongs to the main files of the MS DOS operating system.
- a (arhiv), archive. This attribute is assigned to all files.
To view, assign, or remove attributes for a file, directory, or group of files, select them and right-click and select the command Properties(see fig. 3.14). In the dialog box that appears, you can uncheck and set file attributes.
Sorting files.
To arrange the files in the window, right-click and select Arrange icons, then select one of the submenu commands that determines the sorting order (by name, by type, by size, by date of creation, automatically).
Main menu WINDOWS.
Main menu- a menu that opens when a button is pressed Start(fig. 3.15). It serves as the starting point for many of the Windows action. Using the main menu, you can run programs, configure Windows, search for files and folders, contact Help, shutdown at the computer. By providing direct access to all of these functions, the main menu keeps your desktop neat without cluttering it up with unnecessary objects. In addition, the main menu can be opened at any time, for example, while an application is running.
Alternative ways to open the main menu are:
Pressing a key combination Ctrl-Esc.
Pressing a special key with an icon Windows.
All items of the main menu, with the exception of those contained in the upper part of it, are standard and have the following meaning:
- Programs- provide access to a hierarchical submenu, which contains mainly commands to launch the system software and applications installed on the computer.
- The documents- provides access to the submenu, which is formed from the last opened documents.
- Customization- provides access to the submenu for configuring basic Windows functions; this submenu contains three standard items Control Panel, Printers, Taskbar.
- Search (Find)- provides access to a submenu with which you can search for the required objects.
- reference- provides access to the help system.
- Execute- serves to directly launch applications, as well as to open documents.
- Completion of work- designed to shutdown the computer (Fig. 3.16), restart Windows, change the operating mode on the computer (IT IS POSSIBLE TO TURN OFF THE COMPUTER USING THIS MODE ONLY).
At the top of the main menu, the user can locate the programs most often used by him, and this will eliminate the need to open several nested submenus.
 |
| Rice. 3.16 - Shutdown Windows |
Explorer program.
Windows explorer is a program that contains all the necessary tools for working with the computer's file system. It allows you to save, rename, delete, move, copy, and place files correctly so that you can quickly find them if necessary. To run the program Conductor just execute the command Start Programs Explorer... If in the list Programs no menu item Conductor, you need to find the application Explorer.exe and run it. Program icon Conductor looks like that:
Program Conductor opens in a standard window Windows(Fig. 3.20), and the informational part of the window, unlike most windows Windows, divided into two parts ("panels"):
- left "panel"- allows you to view the directory tree (nesting structure of folders and their hierarchy) of the entire computer;
- right "panel"- provides viewing of the contents of the folder highlighted in the left "panel".
It becomes possible to simultaneously work with files and folders in the left and right parts of the window.
The appearance of the program window Conductor depends on the settings set by the user. These settings (managing the status bar and toolbar, changing the way files and folders are displayed, sorting and changing other viewing options) are performed in the same way as in any other standard window. Windows.
The user can control the width of the left and right "panels" of Explorer with the mouse. For example, you can make the left "pane" wider if there is not enough space on it to display a hierarchical view of the file structure. To do this, place the mouse pointer on the strip dividing the panels (in this case, it will take the form of a double arrow), and, holding the left mouse button, drag the strip in the desired direction (left or right).
In the right "pane" of your window Conductor displays the contents of the folder highlighted in the left "pane". If, for example, you select the disk icon on the left WITH:, then its contents will be displayed on the right. For excretions you need to left-click on the desired folder or use the up and down arrow keys.
 |
| Rice. 3.20 - A fragment of working with the Explorer program |
maybe disclose and hide individual branches hierarchical tree. If there is a "+" sign next to the folder icon on the left side of the window, it means that there are others inside that folder. To view them, you need to click on the "+" sign or double on this folder. After that, the "+" sign will turn into "-", and the folders contained within will be displayed on the screen. Some of them may also contain folders inside themselves. By repeating the same steps, you can view their contents. To hide folders that are inside another folder, you must click on the minus sign next to it or double-click. In fig. 3.20 shows that the folder My computer contains other folders inside it, but they are hidden. Folder My documents opened to view its contents, and the folder Basket contains no subfolders at all.
Managing folders and files (copying, moving, renaming, creating folders and files) in the program Conductor carried out by methods that are used when working in the environment Windows and have been described above.