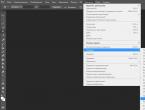Kuinka laittaa ruudukko Photoshop cs6: een. Viivaimet, ohjaimet ja ruudukko Photoshopissa. Aseta opas
On työkalu, jolla grafiikan muokkaaminen on paljon helpompaa. Tämä on verkko. Se auttaa luomaan kuvia ja taittamaan kollaaseja. Sen avulla voit arvioida koon ja etäisyyden, arvioida kuinka kohteet sijoittuvat suhteessa toisiinsa ja tehdä merkintöjä. Ota selvää, minne tämä tai toinen osa kuvasta sijoitetaan. Se on hyödyllinen työkalu, jos osaat käyttää sitä. Opi ottamaan ruudukko käyttöön Photoshopissa, asettamaan sen attribuutteja ja poistamaan sen.
Ruudukko auttaa sinua järjestämään elementtejä tarkemmin ja symmetrisemmin koostumuksessasi.
Pohjimmiltaan nämä ovat suuntaviivoja. Tasainen pöytä. Se on kuvan päällä, mutta ei peitä sitä. Se helpottaa mittasuhteiden laskemista, symmetrian näkemistä ja yksittäisten elementtien oikeaa sijoittamista.
Otetaan analogiana kouluvihko häkissä. Se rakensi kaavioita ja piirsi geometrisia muotoja. Tällaiselle arkille oli mahdollista piirtää suora segmentti ilman viivainta, asettaa 45 tai 90 asteen kulma ilman astelevyä. Siitä määritettiin silmällä, kuinka pitkä suorakulmion sivu on ja kuinka monta solua sen pinta-ala on. Photoshopissa taulukolla on suunnilleen samat toiminnot.
Se näkyy vain ohjelmassa. Se ei näy tulostettaessa. Myöskään piirustuksen digitaalisessa versiossa ei ole soluja. Se ei ole osa kuvaa, vaan muokkaustyökalu.
Älä sekoita sitä pikseliruudukkoon. Viimeinen on kuvan jakaminen pisteiksi. Hyödyllinen yksityiskohtaiseen muokkaamiseen. Se voidaan myös ottaa käyttöön ja määrittää.
Vaikka et tarvitse näitä vaihtoehtoja, on silti hyödyllistä tietää niistä. Esimerkiksi pöydän poistaminen, jos se aktivoitiin vahingossa.

Miten se kytketään päälle?
- Avaa mikä tahansa grafiikkatiedosto tai luo uusi.
- Napsauta valikkorivillä "Näytä"-painiketta. Yleensä se on "3D" ja "ikkuna" välillä.
- Vie osoitin "Näytä" päälle.
- Napsauta avattavassa valikossa "Ruudukko" ("Ruudukko"). Se tulee näkyviin tasolle.
- Voit myös painaa näppäimiä Ctrl + ' (venäläisessä asettelussa Ctrl + E).
Kuinka asentaa?
Voit tehdä erikokoisia soluja (esimerkiksi niin, että ne osoittavat visuaalisesti 1 senttimetrin pituisia segmenttejä), valita viivojen tyypin tai värin.
- Avaa Muokkaa-valikko yläpalkista.
- Vie hiiri "Asetukset" -kohdan päälle. Hän on listan lopussa.
- Napsauta oppaat, ruudukko ja viipaleet.
- Aseta haluamasi solukoko avautuvassa ikkunassa. Tämä voidaan tehdä "Line through every..." -kentässä. Saatavilla on erilaisia mittayksiköitä: tuumat, millimetrit, pisteet ja niin edelleen.
- Valitse Tyyli-osiossa, miten haluat ruudukon näkyvän: kiinteä palkki, katkoviiva tai pisteet. Tämä ei ole niin tärkeää, koska merkintä näkyy vain piirustusta muokatessa.
- Valitse "Väri"-osiossa täyttö. Asetusta voidaan käyttää, kun pöytä sulautuu taustaan.
Kuinka poistaa?
Voit päästä eroon soluista samassa valikossa, jonka kautta ne lisättiin. Voit poistaa ruudukon Photoshopissa seuraavasti:
- Siirry kohtaan Näytä - Näytä.
- Poista valinta vastaavasta ruudusta.
- Tai käytä pikanäppäintä Ctrl+E.
pikseliruudukko
Pikseliruudukko on havaittavissa vain läheltä. Nähdäksesi sen, sinun on suurennettava kuvaa ja muutettava mittakaavaa. Mutta kun työskentelet grafiikan kanssa, se voi häiritä. Voit lisätä tai poistaa sen seuraavasti:
- Avaa valikko Näytä - Näytä.
- Napsauta Pixel Grid.
Hallitsijat
Toinen Photoshopin mittausmenetelmä on viivain. Ne ovat kuvan ulkopuolella. Tällä työkalulla voit arvioida objektien pituuden ja leveyden sekä kuvan kokonaisuutena. Viivaimet voidaan aktivoida Näytä-valikosta. Voit valita vaihtoehdot siirtymällä kohtaan Muokkaus - Asetukset - Yksiköt ja viivat.

Taulukko on hyödyllinen kaavioiden piirtämisessä. Tai mihin tahansa muuhun tarkkuutta vaativaan työhön. Mutta tämä työkalu on hyödyllinen myös ammattialan ulkopuolella. Loppujen lopuksi piirtämisen aikana monet asiat "teeskentelevät olevansa silmällä". Jos otat merkinnän käyttöön, voit navigoida siihen. Ja lopulta saat tarkistetun, yksityiskohtaisen ja kauniin piirustuksen.
Artikkelin luokitus:
Äänestetty 9 henkilöä.
Arvioi artikkeli: 1 2 3 4 5 6 7 8 9 10
Oppaat ovat viivoja, jotka voidaan piirtää mihin tahansa kankaalle ja jotka eivät näy tulostimella tulostettaessa. Ohjaita voidaan siirtää, poistaa tai kiinnittää, jotta hiiri ei liikuta niitä vahingossa.
photoshopissa netto oletusarvo on ei-tulostettavat viivat, mutta se voidaan määrittää myös pisteinä. Ristikko on erittäin hyödyllinen elementtien manuaalisessa järjestämisessä symmetrisesti.
Ohjaimet ja ruudukot toimivat pohjimmiltaan samalla tavalla ja samoihin tarkoituksiin: valinnat, valintareunukset ja työkalut ohjaimeen tai ruudukkoon liittämiseen (kun elementtiä siirretään 8 kuvapistettä). Ohjaimet puolestaan myös tarttuvat ruudukkoon niitä liikutettaessa. Voit joko jättää tämän oletusarvoon tai poistaa tämän vaihtoehdon käytöstä. Ohjainten väli, ohjain ja näkyvä ristikko sekä ankkurit. Vain yhdelle avoimelle kuvalle. Ristikkoväli, sama ohjaimille ja ruudukon värille ja tyylille. Ruudukkoväli on sama kaikille avoimille kuville.
Ohjainten tai ruudukon näyttäminen tai piilottaminen
Suorita jokin ehdotetuista toimista: Valikkonäkymä> Näytä> Ruudukko (Näytä> Näytä> Ruudukko) Valikkonäkymä> Näytä> Apuviivat (Näytä> Näytä> Oppaat) Valikkonäkymä> Ekstrat (Valikko> Lisäasetukset). Tällä komennolla voidaan myös näyttää tai piilottaa: valintareunukset, polut, viipaleet, muistiinpanot. Ja ImageReadyssä: valintareunukset, leikkeet (viipaleet), tekstireunukset, tekstin viiteviiva ja valittu teksti.
Aseta opas
1. Jos viivain ei näy, valitse valikosta Näytä> Viivain (Näytä> Viivain). (Huomaa: saadaksesi tarkimman ja kauniimman näkymän kuvasta katsomalla kuvaa 100 % mittakaavassa tai käyttämällä palettia Info (Information).
2. Luo opas jollakin seuraavista tavoista: Valitse Näytä > Uusi opas (Näytä > Uusi opas). Valitse valintaikkunassa vaaka- tai pystysuunta, kirjoita sijainti ja napsauta OK. Valitse Näytä> Luo oppaita (Näytä> Luo oppaita). Määritä valintaikkunassa tuleva opas ja napsauta OK. Voit luoda vaakasuuntaisen ohjaimen myös pitämällä hiirtä vaakaviivaimen päällä ja vetämällä sitä ylös ja alas. Pidä Alt-näppäintä painettuna ja pidä hiirtä pystyviivaimen päällä, piirrä vaakaohjain. Voit luoda pystysuoran ohjaimen pitämällä hiirtä pystyviivaimen päällä ja vetämällä vasemmalle ja oikealle. Pidä Alt-näppäintä painettuna ja pidä hiirtä vaakaviivaimen päällä, piirrä pystysuuntainen ohjain. Pidä Shift painettuna ja luo ohjain, joka on oletusarvoisesti kiinni viivaimen reunoilla pitämällä hiirtä vaaka- tai pystyviivaimen päällä.
Kohdistin muuttuu tähän - kun siirrät ohjainta.
Oppaan siirtäminen:
1. Aktivoi työkalu valitsemalla Siirtotyökalu tai pitämällä Ctrl-näppäintä painettuna (Ctrl ei toimi käsityökalun tai leikkaustyökalun kanssa).
2. Aseta kohdistin ohjaimen päälle (kohdistin muuttuu kaksoisnuoleksi).
3. Ohjaimen siirtäminen: Pidä kohdistinta ohjaimen päällä, siirrä sitä. Jos haluat vaihtaa ohjaimen vaakasuuntaisesta pystysuoraan tai päinvastoin, pidä Alt-näppäintä alhaalla, napsauta ohjainta. Voit siirtää ohjainta pitämällä Vaihto-näppäintä painettuna viivaimen reunaa pitkin kulkevaa ohjainta pitkin. Opas napsahtaa ruudukkoon, jos ruudukko on tällä hetkellä näkyvissä, ja Näytä > Kiinnitä > Ruudukko -vaihtoehto on käytössä (Näytä > Kiinnitä > Ruudukko).
Korjaa kaikki oppaat
Valitse valikko Näytä> Lukitusohjaimet (Näytä> Lukitusohjaimet).
Ohjeiden poistaminen kuvasta
Tee jokin seuraavista: Voit poistaa yhden ohjaimen siirtämällä sen kuvan ulkopuolelle. Voit poistaa kaikki ohjaimet valitsemalla valikosta Näytä> Tyhjennä oppaat (Näytä> Poista oppaat).
Voit ottaa ohjaimiin napsautuksen käyttöön tai poistaa sen käytöstä seuraavasti:
Valitse valikko Näytä> Kiinnitä> Apuviivat (Näytä> Kiinnitä> Apuviivat).
Ota ruudukkoon kohdistus käyttöön tai poista se käytöstä seuraavasti:
Valitse valikko Näytä> Kohdista> Ruudukko (Näytä> Kiinnitä> Ruudukko).
Ohje- tai ruudukkoasetusten määrittäminen:
1. Tee jokin seuraavista: Valitse valikko Muokkaa> Asetukset> Apuviivat, Ruudukko ja viipaleet (Muokkaa> Asetukset> Apuviivat, ruudukko ja viipaleet).
2. Väri. Ristikolle, ohjaimille tai yhdistetyille. Jos valitset Mukautetun, napsauta väriruutua ja valitse haluamasi väri, napsauta OK.
3. Tyyli. Valitse näyttövaihtoehto oppaalle, ruudukolle tai molemmille.
4. Valitse Gridline Every -kohdassa ruudukon solujen välinen etäisyys. Valitse alaosastoille ruudukon arvo.
Jos haluat, muuta tämän vaihtoehdon mittayksiköt. Prosenttivaihtoehto luo ruudukon, joka jakaa kuvan yhtä suuriin osiin.
Sivuston asettelua luotaessa sen elementtien tarkka sijoittelu toisiinsa nähden on tärkeää. Tätä varten on kätevää käyttää apulaitteita: modulaarisen ruudukon, viivojen ja ohjainten käyttö. Tässä artikkelissa tarkastellaan viivainten ja ruudukon käyttöä Photoshopissa.
Jotta viivaimet näkyvät ohjelmaikkunassa, sinun on suoritettava komennot: Näkymä - Viivaimet(Ctrl + R). Pikanäppäimet, jotka toistavat tämän komennon, on merkitty suluissa. Viivaimet voidaan jakaa eri yksiköihin: pikseli, cm, mm, tuuma... Aseta yksiköt avaamalla asetusikkuna: Muokkaus - Asetukset - Yksiköt ja viivoittimet
Mutta on paljon mukavampaa tehdä se toisella tavalla. Sinun tarvitsee vain napsauttaa hiiren oikealla painikkeella (RMB) viivainta ja valita haluamasi yksiköt pikavalikosta.
Web-sivun ulkoasua suunniteltaessa on parasta mitata mitat pikseleinä.
Nyt Photoshopin modulaarisesta ruudukosta. Näytä se suorittamalla komennot: Näytä - Näytä - Ruudukko(Ctrl+').
Ristikkoväliä voidaan säätää: Muokkaus - Asetukset - Oppaat, ruudukko ja viipaleet
Ruudukon avulla voit sijoittaa asettelun yksittäiset lohkot täsmälleen viivoja pitkin.
Toinen pieni mutta erittäin kätevä Photoshopin ominaisuus. Jos työskentelet ruudukon kanssa ja piirrät suorakaiteen muotoisia muotoja, kohdistin näyttää "kiinnittyvän" ruudukon viivoille. Tämä mahdollistaa tarkkojen mittojen mukaisten lohkojen valmistamisen. Tämä sidonta voidaan kuitenkin poistaa käytöstä:
Ja vielä yksi hienovaraisuus. Oletusarvoisesti alkuperä on arkin vasemmassa yläkulmassa. Mutta voimme siirtää sen mihin tahansa meille sopivaan kohtaan. Voit tehdä tämän asettamalla hiiren osoitin neliöön, johon viivaimet on yhdistetty, ja vetämällä se haluttuun kohtaan.

Voit palauttaa lähtökohdan alkuperäiseen pisteeseen kaksoisnapsauttamalla samaa ruutua.
Voit nyt käyttää Photoshopin modulaarista ruudukkoa sivustosi asettelutyössä.
Ja kuinka saada sivusto tuottamaan tuloja, voit selvittää liittymällä.
kupla taivas
Bubble Sky odottaa sinua uudessa Bubble Skyssa. Kyllä, se on kaunis, mutta ei silti niin käytännöllinen. Kaikki nämä kuplat estävät valoa putoamasta maahan, mikä vaikeuttaa ihmisten elämää päivän aikana. Sinun on yritettävä päästä eroon kaikista kuplista. Miten? Ammu palloa niin, että kolme tai useampi pallo koskettaa. Vasta sitten ne voivat räjähtää. Selvitetään taivas, mennään!
Oppitunti ohjainten, ristikoiden, viivoittajien käytöstä. Sidonta. Ryhmä Lasso-työkaluja.
Tutustutaan näihin käyttöliittymäelementteihin työskennellessämme.
Avaa ensin orange.jpg-kuva Photoshopissa.
oppaita Niitä kutsutaan ei-tulostaviksi lisäviivoiksi, jotka on suunniteltu kohdistamaan kaikki, mitä voidaan kohdistaa. Voit ottaa oppaat käyttöön seuraavasti: 
valikossa näkymä on valintaruutu Hallitsijat(hallitsijat). Kun tämä ruutu on käytössä, viivaimet näkyvät ikkunan ylä- ja vasemmassa reunassa. Jos se on poistettu käytöstä, ne eivät siksi näy. Ohjain "vedetään ulos" viivoista (paina hiiren vasenta painiketta ja vedä asiakirjan kanssa ikkunan keskelle. Kun vapautat hiiren painikkeen, kuvaan jää sininen viiva - ohjain). Jos viiva vedetään ulos yläviivaimesta, ohjain on vaakasuora; jos vasemmasta viivaimesta, ohjain on pystysuora. Mutta oppaita ei kutsuttaisi sellaiseksi, jos heillä ei olisi kykyä houkutella valintoja ja muita Photoshop-objekteja itselleen. Oletusarvoisesti piirtämäsi valinta napsahtaa ohjaimiin. (Kun valintapolku on oppaan lähellä, se "hyppää" siihen oppaaseen.) Oppaissa on useita asetuksia, jotka sijaitsevat Näytä-valikossa:
- Valintaruutu Näytä > Näytä > Oppaat ohjaa oppaiden näyttöä. Jos se on käytössä, ne näkyvät kuvassa, jos se ei ole käytössä, oppaita ei näytetä.
- Valintaruutu Näytä > Kiinnitä > Oppaat kytkee ohjaimien napsautuksen päälle ja pois päältä.
- Valintaruutu lukon ohjaimet- komento, joka kieltää ohjainten liikkumisen.
- Selkeät oppaat- poista kaikki ohjaimet.
Jonkinlainen uteliaisuus herätti kohteen lukon ohjaimet. Jos voit poistaa ohjainten liikkeen käytöstä, niitä voidaan siirtää. Mutta kuten? Siirtääksesi kaiken, mikä voi liikkua, on erityinen työkalu - liikkua(liike). Kytket työkalun päälle ja suuntaat sen ohjainta kohti. Kursori saa seuraavan muodon: Paina sen jälkeen hiiren vasenta painiketta ja vedä opas määränpäähänsä, jossa vapautamme hiiren painikkeen. Kohta Selkeät oppaat poistaa kaikki ohjaimet, mutta jos haluat poistaa yhden ohjaimen, sinun tarvitsee vain vetää se takaisin viivaimeen. Aseta kaksi ohjainta tangenttien muodossa oranssin ääriviivoille. Valitse työkalu Elliptinen teltta(Oval Selection) Tools-paletissa. Aseta kohdistin suunnilleen oranssin ääriviivan ylä- ja vasempaan pisteeseen piirrettyjen tangenttien leikkauskohtaan. 
 Liikuta hiirtä oikealle ja alas, kunnes valinnan ääriviivat (vilkkuvat) peittävät oranssin koko ääriviivan. Jos et saanut riittävän tarkkaa valintaa, yritä rakentaa pyöreä valinta keskeltä. Aseta kohdistin oranssin keskelle. Paina näppäimiä samanaikaisesti alt Ja Siirtää. Ensimmäinen asettaa työkalun valintatilaan keskeltä ja toinen tekee valitun alueen sivut tasaiseksi, ts. tekee valintakierroksen. Jos valinta ei täsmää, sitä voidaan siirtää. Mikä tahansa valintatyökalu on valittava valinnan siirtämiseksi. Sitten, kun kohdistin on valitun alueen sisällä, se on seuraavanlainen: Jos kaikki yllä olevat ehdot täyttyvät, voit siirtää valintaa painamalla hiiren vasenta painiketta. Jos valinta ei sovi muotoon, valinnan muotoa voidaan muuttaa, mistä keskustellaan alla. Nyt ruudukosta. Ruudukko (ruudukko) on ruudukko (anteeksi tautologiasta :), ikään kuin se koostuisi oppaista. Se voidaan myös ottaa käyttöön/poistaa käytöstä komennolla Näytä > Näytä > Ruudukko. Voit vetää ruudukkoon komennolla Näytä > Kiinnitä > Ruudukko.
Liikuta hiirtä oikealle ja alas, kunnes valinnan ääriviivat (vilkkuvat) peittävät oranssin koko ääriviivan. Jos et saanut riittävän tarkkaa valintaa, yritä rakentaa pyöreä valinta keskeltä. Aseta kohdistin oranssin keskelle. Paina näppäimiä samanaikaisesti alt Ja Siirtää. Ensimmäinen asettaa työkalun valintatilaan keskeltä ja toinen tekee valitun alueen sivut tasaiseksi, ts. tekee valintakierroksen. Jos valinta ei täsmää, sitä voidaan siirtää. Mikä tahansa valintatyökalu on valittava valinnan siirtämiseksi. Sitten, kun kohdistin on valitun alueen sisällä, se on seuraavanlainen: Jos kaikki yllä olevat ehdot täyttyvät, voit siirtää valintaa painamalla hiiren vasenta painiketta. Jos valinta ei sovi muotoon, valinnan muotoa voidaan muuttaa, mistä keskustellaan alla. Nyt ruudukosta. Ruudukko (ruudukko) on ruudukko (anteeksi tautologiasta :), ikään kuin se koostuisi oppaista. Se voidaan myös ottaa käyttöön/poistaa käytöstä komennolla Näytä > Näytä > Ruudukko. Voit vetää ruudukkoon komennolla Näytä > Kiinnitä > Ruudukko.
Vapaamuotoinen aluevalinta: Lasso-työkaluryhmä.

Esineet, joiden kanssa Photoshop työskentelee, eli valokuvissa kuvatut kohteet, ovat yleensä epäsäännöllisen muotoisia. Epäsäännöllisen muotoisten kohteiden valitsemiseen Photoshopissa on erikoistyökaluja. Avaa Ducky.psd-tiedosto. (C:\\Program Files\\Adobe\\Photoshop 5.5\\Goodis\\Samples\\Ducky.psd). Valitse työkalu Lasso (Lasso). Paina hiiren vasenta painiketta hitaasti, yritä kiertää ankanpoikanen ääriviivaa pitkin. Vapauta painike, kun kohdistin palaa aloituspisteeseen. On erittäin kyseenalaista, onko sinulla tarkka valinta. Tämä on normaalia, koska hiiri ei ole tarkin työkalu vapaalla käsin piirtämiseen. Maailmankuulu Photoshop-oppituntien kirjoittaja Dick McClelland sanoo, että hiirellä piirtäminen on kuin piirtämistä saippuapalalla, joka on sidottu nyöriin. Siksi, jos saat melko tarkan valinnan, voit onnitella sinua, koska. tämä tehtävä ei todellakaan ole helppo. Lasso-työkalun käytön ominaisuus on, että kun vapautat hiiren, valintapolku sulkeutuu automaattisesti lyhimmällä suoralla.
Tarkempien tulosten saavuttamiseksi valinnassa suosittelen käyttämään työkalua Polygonal Lasso (Polygonal Lasso). Poista ensin komennon valinta Poista valinta Valitse(Kohokohta). Valitse työkalu Monikulmio Lasso(Monikulmio lasso) työkalupaletissa. Aseta kohdistin jälleen asiakirjan oikeaan reunaan ankan kuvan ja taustan reunalle. Vasen painallus. Siirrä kohdistinta ankanpoikanen ääriviivoja pitkin.  Ohut viiva piirretään kohdistimen taakse, joka yhdistää napsautuskohdan ja kursorin nykyisen sijainnin. Siirrä kohdistinta polkua pitkin, kunnes viiva kuvaa sitä hyvin. Napsauta ääriviivan ensimmäisessä mutkassa hiirellä. Tämä korjaa valinnan ääriviivan ensimmäisen osan. Nyt viitepiste on viimeisen hiiren napsautuksen paikka, ja työkalu on valmis piirtämään seuraavan segmentin. Liikuta hiirtä ankanpoikanen ääriviivoja pitkin, kunnes toinen segmentti kuvaa sitä hyvin. Tee hiiren napsautus. Toinen jakso on valmis, ja voit siirtyä seuraavaan. Toista näitä toimintoja, kunnes koko valinnan ääriviiva on rakennettu. Kun kohdistin palaa ensimmäisen fragmentin alkuun, sen viereen ilmestyy pieni ympyrä. Se tarkoittaa, että nyt hiirellä napsauttaminen sulkee valitun alueen ääriviivat. Tee tämä, niin valinnan ääriviivan ohut viiva muuttuu tutuksi kiiltäväksi katkoviivaksi. Valittu alue on rakennettu. Jos haluat lopettaa tämän toiminnon valinnan ääriviivan rakentamisen aikana, paina vain poistu. Voit sulkea silmukan missä tahansa tuplaklikkaus(Reitin sulkee lyhin suora viiva 2 kertaa napsautetun paikan ja valinnan aloituspisteen välillä.) Nyt polku on kuvattu tarkemmin. Jos haluat tehdä ääriviivasta entistä perusteellisempaa, käytä asiakirjaikkunassa suurta näyttöasteikkoa. Kun kohdistin poistuu asiakirjaikkunasta valinnan aikana, siinä oleva kuva rullaa automaattisesti. Kuvassa näkyvä kuutio on ihanteellinen valinta Polygonal Lasson kanssa.
Ohut viiva piirretään kohdistimen taakse, joka yhdistää napsautuskohdan ja kursorin nykyisen sijainnin. Siirrä kohdistinta polkua pitkin, kunnes viiva kuvaa sitä hyvin. Napsauta ääriviivan ensimmäisessä mutkassa hiirellä. Tämä korjaa valinnan ääriviivan ensimmäisen osan. Nyt viitepiste on viimeisen hiiren napsautuksen paikka, ja työkalu on valmis piirtämään seuraavan segmentin. Liikuta hiirtä ankanpoikanen ääriviivoja pitkin, kunnes toinen segmentti kuvaa sitä hyvin. Tee hiiren napsautus. Toinen jakso on valmis, ja voit siirtyä seuraavaan. Toista näitä toimintoja, kunnes koko valinnan ääriviiva on rakennettu. Kun kohdistin palaa ensimmäisen fragmentin alkuun, sen viereen ilmestyy pieni ympyrä. Se tarkoittaa, että nyt hiirellä napsauttaminen sulkee valitun alueen ääriviivat. Tee tämä, niin valinnan ääriviivan ohut viiva muuttuu tutuksi kiiltäväksi katkoviivaksi. Valittu alue on rakennettu. Jos haluat lopettaa tämän toiminnon valinnan ääriviivan rakentamisen aikana, paina vain poistu. Voit sulkea silmukan missä tahansa tuplaklikkaus(Reitin sulkee lyhin suora viiva 2 kertaa napsautetun paikan ja valinnan aloituspisteen välillä.) Nyt polku on kuvattu tarkemmin. Jos haluat tehdä ääriviivasta entistä perusteellisempaa, käytä asiakirjaikkunassa suurta näyttöasteikkoa. Kun kohdistin poistuu asiakirjaikkunasta valinnan aikana, siinä oleva kuva rullaa automaattisesti. Kuvassa näkyvä kuutio on ihanteellinen valinta Polygonal Lasson kanssa.
Kuinka erotit valitun objektin taustasta valinnan ääriviivaa rakentaessasi? Ilmeisesti kohteen ja taustan värien eroista. Ohjelma pystyy myös "huomaamaan" tämän värieron, mutta se ei voi määrittää, mikä pikseli kuuluu taustalle ja mikä objektiin. Jos yhdistät kykysi erottaa bittikarttakuvan objektit itse ohjelman värien määrittämisen tarkkuuteen, työ yksinkertaistuu ja nopeutuu huomattavasti. Ilmeisesti juuri nämä näkökohdat ohjasivat Photoshopin kehittäjiä luoden työkalun Magneettinen lasso (Magnetic Lasso).  Se pystyy määrittämään suurimman värikontrastin paikat ja piirtämään valitun alueen rajan niitä pitkin. Mutta työkalu ei voi itse määrittää, onko kontrastialue kohteen ja taustan välinen raja vai kuuluuko se kokonaan johonkin niistä. Siksi työkalua käyttäessäsi tehtäväsi on ohjata sitä suunnilleen kohteen rajaa pitkin, ja se tarkentaa itse tätä rajaa. Peruuta nykyinen valinta komennolla Poista valinta(Poista valinta) valikosta Valitse(Kohokohta). Valitse työkalu työkalupaletista Magneettinen Lasso(Magneettinen lasso). Aseta kohdistin ankan kuvan ja taustan reunaan. Vasen painallus. Tämä asettaa ensimmäisen ohjauspisteen (solmun). Se näyttää pieneltä mustalta neliöltä. Siirrä työkalua polkua pitkin. Työkalun taakse piirtyy ohut viiva, joka merkitsee valitun alueen tulevaa rajaa. Työkalu itse laskee sijaintinsa suurimman värikontrastin perusteella. Uusia tarkistuspisteitä ilmestyy riville säännöllisin väliajoin. Viimeisestä ohjauspisteestä voit muuttaa polun kulkua liikuttamalla työkalukohdistinta. Ohjaa laitetta, kunnes se kuvaa ankan ääriviivat tyydyttävästi. Jos ääriviiva siirtyy sivulle, yritä välittömästi palauttaa se paikalleen siirtämällä kohdistinta. Jos viivaa ei ole mahdollista ohjata ääriviivaa pitkin siirtämällä kohdistinta, siirrä kohdistin ääriviivan viimeiseen onnistuneeseen pisteeseen ja napsauta hiirtä. Tämä luo uuden ohjauspisteen ja korjaa käyrän onnistuneen osan. Toista, kunnes koko ääriviiva on kuvattu. Kun työkalukohdistin on kohdassa, josta aloitit valinnan, sen viereen ilmestyy pieni ympyrä, joka ehdottaa polun sulkemista. Sulje polku hiiren napsautuksella, jolloin valitun alueen vilkkuva reuna tulee näkyviin ääriviivaviivan tilalle. Kuvassa näkyvä koira on helppo valita Magneettisella Lassolla, koska se eroaa taustasta väriltään. Tämä valintamenetelmä on paljon nopeampi, eikö? Saatat kuitenkin olla turhautunut tästä jatkuvasta kamppailusta instrumentin kanssa, joka ei kuuntele "ohjeitasi". Magnetic Lasso (Magnetic Lasso) -työskentely on paljon tehokkaampaa, jos työkalu on oikein konfiguroitu.
Se pystyy määrittämään suurimman värikontrastin paikat ja piirtämään valitun alueen rajan niitä pitkin. Mutta työkalu ei voi itse määrittää, onko kontrastialue kohteen ja taustan välinen raja vai kuuluuko se kokonaan johonkin niistä. Siksi työkalua käyttäessäsi tehtäväsi on ohjata sitä suunnilleen kohteen rajaa pitkin, ja se tarkentaa itse tätä rajaa. Peruuta nykyinen valinta komennolla Poista valinta(Poista valinta) valikosta Valitse(Kohokohta). Valitse työkalu työkalupaletista Magneettinen Lasso(Magneettinen lasso). Aseta kohdistin ankan kuvan ja taustan reunaan. Vasen painallus. Tämä asettaa ensimmäisen ohjauspisteen (solmun). Se näyttää pieneltä mustalta neliöltä. Siirrä työkalua polkua pitkin. Työkalun taakse piirtyy ohut viiva, joka merkitsee valitun alueen tulevaa rajaa. Työkalu itse laskee sijaintinsa suurimman värikontrastin perusteella. Uusia tarkistuspisteitä ilmestyy riville säännöllisin väliajoin. Viimeisestä ohjauspisteestä voit muuttaa polun kulkua liikuttamalla työkalukohdistinta. Ohjaa laitetta, kunnes se kuvaa ankan ääriviivat tyydyttävästi. Jos ääriviiva siirtyy sivulle, yritä välittömästi palauttaa se paikalleen siirtämällä kohdistinta. Jos viivaa ei ole mahdollista ohjata ääriviivaa pitkin siirtämällä kohdistinta, siirrä kohdistin ääriviivan viimeiseen onnistuneeseen pisteeseen ja napsauta hiirtä. Tämä luo uuden ohjauspisteen ja korjaa käyrän onnistuneen osan. Toista, kunnes koko ääriviiva on kuvattu. Kun työkalukohdistin on kohdassa, josta aloitit valinnan, sen viereen ilmestyy pieni ympyrä, joka ehdottaa polun sulkemista. Sulje polku hiiren napsautuksella, jolloin valitun alueen vilkkuva reuna tulee näkyviin ääriviivaviivan tilalle. Kuvassa näkyvä koira on helppo valita Magneettisella Lassolla, koska se eroaa taustasta väriltään. Tämä valintamenetelmä on paljon nopeampi, eikö? Saatat kuitenkin olla turhautunut tästä jatkuvasta kamppailusta instrumentin kanssa, joka ei kuuntele "ohjeitasi". Magnetic Lasso (Magnetic Lasso) -työskentely on paljon tehokkaampaa, jos työkalu on oikein konfiguroitu.
Palettinäkymä Vaihtoehdot(Vaihtoehdot) työkalulle Magneettinen lasso (Magnetic lasso):
 Voit kutsua sitä kaksoisnapsauttamalla työkalupaletissa olevaa työkalua. Parametri Lasson leveys(Lasso Width) määrittää alueen, joka otetaan huomioon laskettaessa värikontrastia. Mitä pienempi se on, sitä tarkempi valinta on, mutta sinun on seurattava polkua tarkemmin. Ohjelma asettaa tarkistuspisteet kenttään määritetyin väliajoin Taajuus(Taajuus). Mitä useammin ohjauspisteet sijaitsevat, sitä tarkemmin kohde valitaan, mutta myös manuaalisen työn määrä lisääntyy. Viimeinen parametri reunan kontrasti(Border Contrast) määrittää vierekkäisten pikselien välisen kontrastin vähimmäismäärän, joka riittää katsomaan ääriviivaviivaksi. Yleinen suositus voidaan ilmaista seuraavasti. Jos haluat valita suuren kohteen yksinkertaisella ääriviivalla, lisää parametreja Lasso Width (Lasson leveys) ja Edge Contrast (Reunuksen kontrasti) ja pienennä Taajuus-parametrin arvoa. Pienille ja monimutkaisille fragmenteille toimi päinvastoin.
Voit kutsua sitä kaksoisnapsauttamalla työkalupaletissa olevaa työkalua. Parametri Lasson leveys(Lasso Width) määrittää alueen, joka otetaan huomioon laskettaessa värikontrastia. Mitä pienempi se on, sitä tarkempi valinta on, mutta sinun on seurattava polkua tarkemmin. Ohjelma asettaa tarkistuspisteet kenttään määritetyin väliajoin Taajuus(Taajuus). Mitä useammin ohjauspisteet sijaitsevat, sitä tarkemmin kohde valitaan, mutta myös manuaalisen työn määrä lisääntyy. Viimeinen parametri reunan kontrasti(Border Contrast) määrittää vierekkäisten pikselien välisen kontrastin vähimmäismäärän, joka riittää katsomaan ääriviivaviivaksi. Yleinen suositus voidaan ilmaista seuraavasti. Jos haluat valita suuren kohteen yksinkertaisella ääriviivalla, lisää parametreja Lasso Width (Lasson leveys) ja Edge Contrast (Reunuksen kontrasti) ja pienennä Taajuus-parametrin arvoa. Pienille ja monimutkaisille fragmenteille toimi päinvastoin.
Laadukas kamera on yksi iPhonen ehdottomista eduista moniin muihin laitteisiin verrattuna. Lisäksi se on kuvanlaadun suhteen yksi älypuhelimien ehdottomista johtajista. Lisäksi meidän ei pidä unohtaa joitain lisäominaisuuksia (joista osa on piilotettu).
1. Kameraruudukon käyttöönotto
Näytön ruudukko auttaa navigoimaan paremmin kuvaa otettaessa, eli sitä käytetään mukavuuden vuoksi. Ota se käyttöön siirtymällä kohtaan "Asetukset", valitsemalla siellä "Kuvat ja kamera". Vieritä alas kohtaan Kamera ja ota ruudukko käyttöön.
2. Jatkuva kuvaustila
Yksi iPhonen kameran eduista on sen "palonopeus". Sarjakuvaustilassa älypuhelin voi ottaa suuren määrän kuvia lyhyessä ajassa. Tämä on erittäin hyödyllistä kuvattaessa nopeasti liikkuvia kohteita. Voit ottaa sarjan kuvia yksinkertaisesti painamalla kameran laukaisinta ja pitämällä sitä painettuna. Suurella nopeudella voidaan ottaa noin 25 kuvaa, minkä jälkeen kuvausnopeus hidastuu. Sarjakuvaustila toimii parhaiten iPhone 5s:ssä sen nykyaikaisemman prosessorin kanssa.
3. Kuulokkeiden käyttäminen kaukosäätimenä
Kuulokkeiden äänenvoimakkuuspainikkeiden painaminen ottaa kuvan. Tämä tarkoittaa, että kuulokkeita voidaan käyttää yksinkertaisena ja varsin kätevänä kaukosäätimenä iPhone-kameralle. Ainoa sääli on, että sarjakuvaus tässä tapauksessa on mahdotonta.
4. Ottaa tilannekuvia moniajopalkista
Yksi iOS 7:n hauskoista asioista on se, että jos sinulla on Kamera-sovellus käynnissä, voit ottaa kuvia moniajopalkista kaksoisnapsauttamalla Koti-painiketta. Voit tehdä tämän siirtymällä kameran esikatseluun ja ottaa kuvia käyttämällä kuulokkeiden tai älypuhelimen äänenvoimakkuuspainikkeita. Tämän lähestymistavan avulla voit ottaa kuvia siirtymättä suoraan itse sovellukseen, mikä tarkoittaa vähän aikaa säästämistä. Joskus tästä voi olla apua.
5. Lukitse kameran tarkennus ja zoomaus
iPhone-kamerassa on erinomainen automaattitarkennus. Sen toimintaa voidaan kuitenkin korjata - tätä varten riittää, että kosketat näytöllä kohdetta, johon haluat tarkentaa. Se voi olla jonkun kasvot tai esine.
Digitaalisesti zoomaamiseksi kosketa näyttöä kahdella sormella ja levitä niitä hieman erilleen, aivan kuten teet nettiä selatessasi. Välittömästi sen jälkeen näytölle tulee liukusäädin, joka myös lisää, mutta se on kätevämpää, koska sitä voidaan käyttää yhdellä sormella.
6. Käytä valokuvasuodattimia
Näytön oikeassa alakulmassa on painike, jonka avulla voit ottaa käyttöön valokuvasuodattimia, jotka on suunniteltu tuottamaan epätavallisia tehosteita. Voit esimerkiksi luoda yksivärisen valokuvan tai photo noir -tehosteen. Eli valmiiden kuvien jatkokäsittelyä ei tarvita. Vakiotilassa käytetään "ei valittu" -tilaa. Voit myös käyttää valokuvasuodattimia sarjakuvaustilassa.
7. HDR-tilan käyttö
HDR-tilan avulla voit ottaa kauniimpia kuvia. Tämä saavutetaan luomalla useita kuvia peräkkäin eri suljinnopeuksilla. Niiden yhdistäminen yhdeksi otokseksi myöhemmin tuottaa paremman tuloksen kuin käytettäessä vakiotilaa. Ota HDR-tila käyttöön käyttämällä näytön yläreunassa olevaa painiketta. Huomaa, että jatkuva kuvaus ei ole mahdollista tässä tilassa. Kun yrität käyttää sitä, älypuhelin siirtyy automaattisesti normaalitilaan.