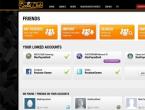Launch options gta 5 for weak pc. Grand Theft Auto V. Graphics. Settings guide. Performance testing. Detailed graphics settings
The parameter controls various special post-processing effects in the game, such as: glow (bloom), speed effect (motion blur, blur), glare from the sun and glare, depth of field (DoF), HDR simulation on some surfaces, sun rays (God Rays), haze (heat, air distortion), volumetric smoke, fog and wind effects. As you can see, quite an impressive list. It should be said right away that some of the listed effects, namely "depth of field" and "speed effect (motion blur)" are available only when the value is "Very high." parameter under discussion. At values below, they will be unavailable. It is quite difficult to show the full range of changeable effects using screenshots, since they are mostly random in nature, but still some can be observed constantly. For example, glow (bloom) and fog (in appropriate weather.). To visually show you the changes in these effects, use our interactive comparison:
As you can see, the lower the setting, the less dense the fog looks and the glow of the sky decreases, plus the sun's rays lose quality. To show you some pretty cool effects like sun glare and glare, we made one more comparison:
In this comparison, only two settings were presented, since the effects displayed in the screenshots take place only on the values \u200b\u200bof "Very high." and "Highest Degree". They are absent on other settings.
The parameter significantly reduces performance on the "Highest" and "Very high" settings. Sometimes, the difference between individual values reaches 10-15 FPS (according to numerous reviews of Western players) on medium and weak machines. On the "High" value, a fairly wide range of special effects is preserved, but the FPS is not significantly reduced. The difference in FPS can vary quite a lot depending on the models of video cards (the difference decreases on top models), but nevertheless, you can see the generalized values below.
high
FPS difference: on top machines, the influence of the parameter will be medium or low, but on medium and relatively weak computers, the spread can be much larger.

The amount of motion blur
Customization for everyone's personal preference. Whoever likes it. Only available when "Super Fine" is selected. parameter " Setting up special effects". Adjusts the degree of the "speed effect", better known as Motion Blur. The more the scale is filled, the more the surrounding world will be blurred when moving at high speeds. The optimal value of the option is 50% or lower (again, as you like).
Performance impact: missing
Depth of field effect
If you like the background blur effect in the game when you are driving a vehicle or using a scope on a weapon, then enable this option. We remind you that, like Motion Blur (the degree of motion blur), this effect is available only at values of "Very high." and "Highest Degree" of "Special Effects Adjustment."
Objectively, using this effect helps to focus on certain objects or scenes during gameplay. Customize the option to your liking without fear of losing performance. To see the effect of including depth of field, use the interactive comparison:
Performance impact: missing
FPS difference: 1-2 FPS between "Off" values and "on" respectively.
Anisotropic filtering
This technology is known to everyone and is used wherever possible. Allows you to maintain the sharpness of textures when looking at the latter from different angles in relation to the player. For example, if you are looking straight ahead, the texture of the road on your side near the edges of the monitor will not blur, but will remain sharp. To better understand how this option works specifically in GTA 5, use our interactive comparison:
It is worth noting that the use of this technology inside the game may not completely process surfaces, so we recommend that you enable anisotropic filtering through your video card driver to get even more clarity and sharpness of textures at any angles and on any textures.
Performance impact: missing(in fact, there is, but too insignificant)
FPS difference: 1-2 FPS between "Off" values and "16x" respectively.
AO shading
Or Ambient Occlusion. To many, this technology will be better known as SSAO, although this is only one of its options, but it is he who is used in the game. This technology, in my opinion, allows you to significantly transform any game and give an incredible level of authenticity to game scenes, if all other aspects, such as lighting and detailing, are done at the proper level. The technology works as follows: at the junction of two objects (for example, a wall and a floor) where a direct stream of light cannot reach and where a shadow generated by the game engine cannot appear, the global shading technology creates this very shadow. In this way, various objects with complex detail come to life, as even the smallest bends begin to cast a shadow, and the authenticity of an object or scene is dramatically increased. This technology does not create real shadows that would heavily burden the system, it creates fixed shadows at the joints, which disappear when illuminated by a dynamic light source (for example, car headlights or a flashlight on a weapon). There are several types of this technology that differ in more thoughtful behavior and quality of shading. In GTA 5, as already mentioned, one of the simplest variations is used, but this does not prevent her from transforming the picture quite a lot. To understand the difference in the quality of game scenes when using this option, use the interactive comparison:
Many Western players complained that this option simply does not work for any value. Of course, a way out was found, so if you find yourself in such a situation, follow these steps:
- Set the desired setting value "A.O. Shading"(recommended "High")
- Save your changes
- Parameter "Setting up special effects" change to "Standard"
- Save your changes
- Parameter "Setting up special effects" return to the value that was set before making changes in paragraph 3.
- Save your changes.
In the opinion of the author of this guide, this setting should be enabled in any scenario, since it has almost no effect on performance, but it gives amazing quality of game scenes, especially in Blaine County, where the technology creates shadows for grass and stones. Looks very cool, I guarantee it.
Performance impact: low
FPS difference: 2-4 FPS between "Off" values and "high" respectively.
tessellation
This option is only available with DirectX 11. The technology creates additional geometric details for objects, making them more voluminous and smoother. In GTA 5, this technology mainly affects trees, some urban entities such as cables and wires, the water surface and stones. During normal play, the differences when using this option are not so noticeable, but still can give a somewhat greater gaming experience. The setting has a fairly low impact on performance. To show the effect of using this technology, we offer you an interactive comparison, where beautiful palm trees are the object of comparison:
There are only two comparison screenshots in the comparison, since the difference between the other settings is barely distinguishable.
Performance impact: low
FPS difference: 3-4 FPS between "Off" values and "Very high." respectively.
Advanced Image Settings
long shadows
When this option is activated, the game shadows will become more "finished" in the sense that they will be cast completely from the object, i.e. from the lowest point to the highest point of the game model. If it's not entirely clear, then imagine a lamppost 2500 mm (2.5 meters) high. With the option disabled long shadows"The shadow cast by the pillar will be ~2000 mm, from the bottom of the pillar to the top of 2000 mm. With this option enabled, the shadow will be cast to the full 2500 mm of the height of the mercury column. Also, when the discussed parameter is enabled, the shadows will be cast at a greater distance from the source than if the parameter was turned off. Of course, the column is taken just as a convenient and example, and the disabled option of long shadows will in no case "cut off" its height and as a result you will not see an inferior shadow from the column. The option acts very selectively and in all these changes in the length of the shadows can be seen especially well during dawn and dusk, since you know from the school course (if you went to classes) that depending on the angle of light falling on the object, the length of the shadow cast by the object changes. During normal daytime hours, the change in this option may not be as noticeable and it will take some effort to see the difference in the length of the shadows. Say that the setting is turned on and off for your own taste. If you don't mind sacrificing a couple of frames per second for the sake of more spectacular shadows at sunrise and sunset, then enable this option. If every frame counts, turn off the option. So that you can visually see the differences when using the discussed parameter, we offer an interactive comparison with screenshots taken during sunset:
Performance impact: low
FPS difference: 2-3 FPS between "Off" values and "On" respectively.
High resolution shadows
Boolean continuation of parameter " ". Adds even more resolution to shadow maps, as a result of which their quality becomes as high as possible (provided that the parent parameter Shadow Quality is set to the maximum value). Changes when this option is turned on are best seen with the "Sharp" parameter " ". When using other shadow softening methods, you will practically not see a difference in the final result. The setting does not hit performance so much, but nevertheless, if you are not the owner of a high-end computer and use shadow softening algorithms, such as proprietary NVIDIA PCSS or AMD CHS , then this setting won't make much of a difference to you and is best left off.To compare the output quality of shadows using the setting in question, welcome to our interactive comparison ("Soft Shadows" set to "Sharp"):
Performance impact: the average
FPS difference: 5-7 FPS between "Off" values and "On" respectively.
Loading more detailed textures while flying
With the translation of this option, translators from 1C also tried. In the original, this parameter is called " High Detail Streaming While Flying", which means loading not more detailed textures, but objects. Yes, exactly objects, which means that during the flight more detailed objects of the game world will be drawn. This is especially true for various billboards, large bushes on the ground, roofs of houses, fences and all sorts of fences, etc. In a word, everything that is especially striking during the flight and creates an overall pattern of the terrain, making it more alive at a cursory glance, which is generally possible during the flight. remains at a comfortable level, therefore, this setting is recommended to be enabled.
Performance impact: low
FPS difference: 3-5 FPS between "Off" values and "On" respectively.
Increased loading distance for more detailed objects
The setting is a child of the " " parameter and logically continues its action, but, unlike the parent, has a much greater impact on graphics quality and performance. If the changes in the Focus Scale parameter were practically not noticeable at a cursory glance at the overall game landscape, then with a change in the child parameter, the situation is completely different. The setting is presented in the form of a scale, and starting from the smallest values of its filling, you will notice more and more obvious and incredible effects of the parameter on the quality of detailing of objects at long distances. This is especially noticeable in the landscapes of Blaine County, where a huge number of objects are located, which noticeably add to the detail with an increase in the value of the parameter under discussion. Among all the parameters, this one has the greatest impact on performance by all criteria, since it can significantly reduce FPS and at the same time "eat" a very significant amount of video memory, therefore, this setting is more suitable for owners of top-end computers with a large amount of video memory. Below is an interactive comparison that shows the changes in background detail:
Performance impact: high(consumes lot video memory)
FPS difference:

Shadow length
Finally, the last parameter from that rather impressive list that we have analyzed will be the setting responsible for the distance at which shadows will be drawn without loss in quality, due to the reduction in the size of the shadow map. In the original, the parameter is called " Extended Shadow Distance" (hello, translators from 1C!). In its meaning, the option is close to the settings that regulate the distance of drawing objects, only here shadows act as objects. The more the setting scale is filled, the farther away from the player the shadows will retain their original detail, set by the parameters responsible for the quality of the shadows.The option does not hit performance so much, but nevertheless, it is intended more for top-end systems in terms of configurations than for medium and, especially, weak machines.Further, as always, you can familiarize yourself with with an interactive comparison demonstrating the effect of the setting on in-game shadows:
Performance impact: low
FPS difference: 3-5 FPS between "0%" and "100%" respectively.
Part two:
Alternative graphics settings and optimal graphics settings
This part of the section will look at various ways in which you can improve the quality of graphics without losing performance, and in some cases even improving it. A kind of "gluttony" rating of the settings will be given, based on which you can find out which graphic settings should be changed in the first place if you are not satisfied with the current performance of the game. Also, instructions will be given on automating the process of setting up a game for the lazy using special software from NVIDIA.
It is worth noting that all the ways and methods that will be discussed below were created and written for owners of video cards NVIDIA GeForce, therefore, if you are the owner of the equipment from AMD, you will need to follow all the instructions in the program AMD Catalyst Control Center in the same way as it happens in the program NVIDIA Control Panel. These programs are similar in principle, so it will not be difficult for you to adapt the instructions for yourself. Go!
Rating of graphics settings by impact on performance
What is the first thing you do when you start the game and start playing, you find noticeably low performance, or, more simply, "brakes"? Of course, you start to fight in hysterics, go to the graphics settings menu and start lowering them. The question is, which settings will you lower first? Many users try to act logically and based on their experience in setting up other games and try to guess which settings can kill performance the most and which ones should be changed first. This is probably the most correct and competent approach to setting up the game, since by simply lowering everyone and everything you may win a fairly large increase in performance, but you will still return to manually setting each parameter, because no one wants to look at terrible graphics , right? Although, of course, there are exceptions to this rule in pursuit of the mythical maximum FPS to the detriment of the graphic part.
So that you don’t torment yourself over which setting to lower first of all in order to win more FPS or what to do if the game “slows down”, we have prepared for you the so-called rating of graphic settings according to their impact on performance, based on the impact each individual setting on FPS and on the amount of video memory.
To begin with, I advise you to familiarize yourself with what parameters are the most "gluttonous" in relation to the video memory of your video adapter (click on the picture to enlarge):
Based on these values, you can figure out for yourself which of the settings should be lowered in order to "keep within" the amount of video memory that you have, or simply in order to minimize the use of the latter, because, as before, the amount of video memory used can significantly exceed the available one, but the smaller the difference between these values, the less likely the occurrence of "freezes".
Further, I present to your attention the same rating of parameters, which was mentioned at the beginning.
All parameters are presented in descending order, that is: the most "gluttonous" and demanding settings go first, and then, in descending order, there are parameters that have practically no effect on performance.
Parameters that have a high impact on performance are highlighted in red.
orange - medium, green - low, respectively.
You can get detailed information about each parameter from the list by simply clicking on the line with its name. This action will take you to the corresponding heading from the first part of this section of the guide. I remind you that most of the parameters have an interactive comparison in case you cannot decide whether to lower the values of one or another parameter without knowing exactly how it will affect the graphical component.
Alternative method to enable FXAA
As already mentioned in the title, MSAA gives excellent image quality, but significantly reduces performance (1st place in the "gluttony" rating). In turn, anti-aliasing built on the FXAA algorithm gives excellent performance, but terrible in its in-game implementation. That is why it was decided to resort to another way to enable anti-aliasing - programmatically, through the 3D settings of the driver for the video card.
How to do it step by step:
One-Click Optimization with GeForce Experience
Relatively recently, a powerful tool for optimizing game settings called GeForce Experience was born from the bowels of NVIDIA. This program contains specially created profiles for more than 250 games and allows you to choose the optimal settings for the game based on the performance of your computer in just one click! In addition, the program can automatically check for driver updates for your video adapter and various NVIDIA software.
This is a great solution for those players who do not want to bother with a long game setup, but want to immediately start the gameplay. You can choose between high performance or maximum quality, and the program will automatically select the necessary settings profiles, which are constantly updated through a special "cloud".
You can download the program on the official NVIDIA website, or you can install it along with the driver for the video card. After installation and first launch, the program will automatically check for updates for the video adapter driver and download the necessary game profiles, after which it will scan your system for games. Upon completion, the found games will be shown on the left side of the program window.
Next, you will only need to select a game from the list (in our case, this Grand Theft Auto 5) and in the right part of the window click on the green button "Optimize". The program will set the optimal settings for the game and save them. If you want to determine for yourself what you need - high performance or excellent graphics, then click on key icon next to the button "Optimize" and with the help slider set the required balance between quality and performance.
DSR technology in GTA 5
Dynamic super resolution allows you to calculate the picture in games in higher resolution,
and then scale the result to the resolution of your monitor, providing graphics in
4K on HD screen. The technology works great in GTA 5 and allows you to get the best possible picture quality, even if you do not have a monitor for ultra-high resolutions, like 4K.
With the inclusion of DSR technology, graphics add to everything: textures become sharper, the need for smoothing disappears due to the fact that now game models are displayed in ultra-high resolution, all vegetation looks more elaborate and clear, the quality of game effects in general increases, the detailing of distant plans is significantly transformed in Game.
This technology is intended for users with top configurations of computers with the latest generation graphics cards marked GTX.
DSR is enabled and configured in the driver's 3D settings. If the system is connected to a suitable monitor, then you can select a multiplier in relation to the display's "native" resolution. It causes the corresponding settings to appear in the games, which can be selected. NVIDIA has implemented a special filter that allows you to perform fractional scaling without losing image quality.
DSR support in the driver will be available for monitors with the following resolutions:
- 2560x1600
- 2560 x 1440
- 1920x1080
That is, 4K monitors will no longer have this option. So NVIDIA itself thought out in which native resolutions DSR makes sense, and in which it does not. In any case, downsampling to a resolution of 3840 x 2160 pixels is hardly reasonable today, since video cards simply do not have the appropriate resources to render at higher resolutions.
You can enable this technology by selecting the lines in the list of application parameters
"DSR-Factors" and " DSR-Smoothness and setting them to the desired values.
"DSR-Smothness" allows you to adjust the level of the Gaussian filter, that is, the level of smoothing (blurring). Adjustment will be useful if you want to achieve optimal picture quality. Each gamer reacts to the level of anti-aliasing differently, and between games the optimal level of DSR also differs. Therefore, it makes sense to use this setting if you plan to play with active dynamic super-resolution. We recommend a value of around 30% as the most optimal.
We also recommend taking a look at our little interactive comparison when using DSR.
The fifth numbered part of Grand Theft Auto, having successfully emptied the wallets of console players, after a long delay came to personal computers. A large open world and a trio of crazy bandit heroes await those who are ready to share their adventures. But today we will not talk about how GTA 5 can entertain the player, and not about the features of the gameplay. It's about performance and fine-tuning graphics settings.
GTA V offers a diverse game world with completely different locations - business districts of the metropolis, slums, industrial complexes, mountain ranges, forests and deserts. Huge scale, great variety and detailed study of the environment. You can enjoy some of the views from the screenshots below at a resolution of 2560x1440.



The game pleases with good clear textures and embossed surfaces, for which parallax mapping is actively used. Even conventional lawns have a raised texture rather than the usual hand-drawn texture.


As a clear illustration of how parallax mapping works, let's take a screenshot, which at the same time clearly shows the work of the effect of changing the depth of field, which is actively used in the game.

This lens effect blurs backgrounds, allowing for a more natural perception of the overall panorama.

The time of day and the weather in the game change. All objects cast regular soft shadows away from the sun. Pretty sunrises and sunsets are complemented by rainbow effects.

The range of drawing objects is very high. By default, there is a noticeable change in the clarity of detail as you move away from the camera. When using additional settings, the effect is leveled. This will be discussed in more detail below.

The general physics of the interaction of objects at the level traditional for such games. The environment is mostly static, but the pillars and storefronts break. In story missions where there are big explosions, GTA 5 puts on a good show with a bunch of scraps. Management and physical model of the behavior of cars at the usual GTA level, without any complications. In particular, only very serious damage affects the behavior of the machine. Externally, the cars look great - they shine in the sun, reflect all the surrounding buildings and lights on a smooth glossy surface.

Water surfaces look nice, but nothing more. In Watch Dogs, the water was prettier and more alive.

If we make a general comparison of the graphics with Watch Dogs, then the technological advantage of the Ubisoft game is felt. But GTA V has a more meticulous attention to detail and more external variety.
The computer version of GTA 5 has a lot of graphic settings. Not all of them are clear to the average player. The name of some does not always directly indicate the effect they have on the overall picture quality. Sometimes the very meaning of the settings is lost due to the free translation of specific names. We will help you understand all their diversity. Let's see how individual parameters affect the image, and how this affects performance. Based on the results, it will be possible to draw conclusions about which settings are most critical for performance, which ones hit hard on visual beauties, and which ones do not. Such information will be relevant for owners of mid-range graphics cards and below. Based on our guide, it will be possible to choose the optimal ratio of parameters that allows you to increase performance with minimal loss in image quality.
Those who want to get the most out of the game will not be forgotten either. There will be a comparison of different anti-aliasing modes. Let's find out which of them are the most successful, which are the most resource-intensive. Let's explore the impact of "advanced display settings" that allow you to raise the bar of graphics above the level that the game offers by default.
Test configurations
Main test stand:
- Processor: Intel Core i7-3930K (3, [email protected].4 GHz, 12 MB);
- cooler: Thermalright Venomous X;
- motherboard: ASUS Rampage IV Formula/Battlefield 3 (Intel X79 Express);
- memory: Kingston KHX2133C11D3K4/16GX (4x4 GB, [email protected] MHz, 10-11-10-28-1T);
- system disk: WD3200AAKS (320 GB, SATA II)
- power supply: Seasonic SS-750KM (750 W);
- monitor: ASUS PB278Q (2560x1440, 27″);
- GeForce driver: NVIDIA GeForce 350.12;
- other Radeon driver: ATI Catalyst 15.4 beta.
For processor tests, an additional test bench of the following configuration was used:
- Processor #1: Intel Pentium G3258 (3.2 GHz nominal, 3 MB);
- Processor #2: Intel Core i7-4770K (3.5GHz nominal, 8MB);
- motherboard: ASRock Z97 Anniversary (Intel Z97);
- memory: GoodRAM GY1600D364L10/16GDC (2x8 GB, 1600 MHz, 10-10-10-28-2T);
- system disk: ADATA SX900 256 GB (256 GB, SATA 6 Gb/s);
- power supply: Chieftec CTG-750C (750 W);
- monitor: LG 23MP75HM-P (1920x1080, 23″);
- operating system: Windows 7 Ultimate SP1 x64;
- GeForce driver: NVIDIA GeForce 350.12.
Testing was carried out using the built-in benchmark, which includes five test scenes. The average fps for each scene was taken into account and the final average value was calculated. To reduce the error, four runs of the benchmark were made. Note that the test results are not displayed in the game, all data is stored at c:\Users\Username\Documents\Rockstar Games\GTA V\Benchmarks as a text file.
The logs also record the minimum fps for each test scene. But these values are too unstable and differ with each new run. At the same time, even in the case of real "lags" visible to the naked eye, these values differed slightly from the minimum fps on the cards that produced a smooth picture. We ended up using Fraps for additional monitoring. And the minimum fps on the charts is the average minimum value for each of the four benchmark runs, recorded by the program.
When considering the effect of settings on performance, one video card will be used - a non-reference GeForce GTX 760 2GB with frequencies at the level of standard versions. The testing procedure is as follows: the configuration of the maximum graphics settings without anti-aliasing at a resolution of 1920x1080 is taken, one of the parameters is changed, the performance is tested at different quality levels of this parameter, comparative visual materials are provided demonstrating the difference in image quality. Then all parameters are again set to the initial maximum value, and the change of another parameter begins with the corresponding tests.
Active ignoring restrictions, which allows you to use the heaviest parameters. All tests were carried out in the DirectX 11 rendering mode, since this API has long been the main one even for budget graphics solutions. But the game also supports DirectX 10.1 and DirectX 10.
The order in which the individual parameters are learned corresponds to their order in the game menu. An exception is made for the shadow settings, of which there are several, and they are interconnected to a certain extent. After considering the main parameters of the graphics, let's move on to additional ones, where a phased joint inclusion of all items will be made.
The next stage of the article is comparative tests of different AMD and NVIDIA video cards with high graphics quality. At the end, there will be testing of processor dependence using Intel CPUs of different price categories.
Smoothing Modes
The game supports FXAA and MSAA anti-aliasing. TXAA anti-aliasing is also available to users of GeForce video cards. The latter is activated after enabling MSAA in the settings as an additional option. Urban environments and industrial landscapes are always full of straight lines, so that the stepped edges of objects are clearly visible here. The stepped outlines of the car against the background of a light road surface are no less visible. So anti-aliasing is indispensable. You can evaluate the effect of activating different methods with anti-aliasing in comparison with the mode without anti-aliasing using the screenshots below.





The color saturation of the car in the foreground changes slightly due to a slight fog effect. We do not pay attention to this, we carefully study the surrounding objects and elements. For greater clarity, let's compare the same fragments of each screenshot.

I would like to immediately note the good quality of FXAA, which is not the case in all games. The worst effect of smoothing "steps" on the boundaries of objects gives MSAA in 2x mode, which is quite expected. Switching multisampling to 4x improves the picture. The transition to TXAA provides even more smooth edges. And from this point of view, this mode is the most effective. But with it, the overall picture is a little washed out, the clarity of details is lost. Compare the pavement, grass, and shingles in the larger screenshots - these elements show the difference most clearly. The relief texture of grass with TXAA is generally lost. FXAA gives a clearer picture.
The best balance between edge smoothing and clarity is provided by MSAA 4x. Pay attention to the crane and the neighboring house in the background. With MSAA, they are clearer, even the inscription on the poster shows through, which is not at all visible with FXAA.
We also note that the game has an interesting parameter "MSAA for reflections". It is quite logical to assume that it affects the smoothing of the edges of reflections, which are most often seen on the surface of cars. In practice, we did not record any difference in reflections with and without MSAA 4x. Perhaps we are talking about reflections on other surfaces. It is possible that the very effect of this smoothing is weakly expressed.

It's time to take a look at how all these modes affect performance. Experienced video card - GeForce GTX 760.

Activating FXAA relative to the mode without anti-aliasing gives a drop in fps by only 4%. Enabling MSAA 2x relative to the non-anti-aliased mode on the test card results in a performance drop of 21% at the minimum setting and up to 30% at the average game frame rate. Going to MSAA 4x results in a 16% reduction over the simpler multisampling mode. TXAA 4x is another 3-4% harder. If MSAA 4x is additionally enabled with an anti-aliasing mode for reflections of a similar quality, then we get a frame rate on the same level as the TXAA mode, which is 46-57% lower than the initial level without AA.
FXAA gives a good visual effect and minimal impact on performance. MSAA is slightly better in terms of clarity, but the performance loss is impressive. Such a serious decrease in fps may also be due to insufficient memory. Even without anti-aliasing, the game shows that about 2.5 GB will be used at 1920x1080.
population
Three points are related to the density of people on the streets of the city. These are Population Density, Population Variety, and Distance Scaling. Each has its own scale with 10 gradations. The first two points are quite obvious - they regulate the number of people on the streets and the use of various models for them. Distance Scaling probably sets the distance they spawn. We gradually reduced all parameters from maximum to half (we will consider this 100% and 50%). Based on the results of several minutes of playing in different modes, we can state the minimum difference in the number of people on the streets. Presumably this also affects the density of traffic on the roads. You don’t notice any of this if you don’t deliberately concentrate on this task.
At the bottom left is a screenshot of the mode when all parameters are at maximum. On the right is an image of a similar place when all three parameters are reduced to 50%.


We did not lower these parameters to zero, since even a change from 100% to 50% did not give any significant difference in the frame rate, which can be clearly seen in the lower graph.

Reducing "population" and "diversity" has no effect. Changing the distance leads to a meager increase in fps. The result is expected, because a weak population density adjustment will not affect the workload of the GPU. This is more relevant for the CPU. Reducing these parameters can have a positive effect on weak CPUs. On more or less modern systems, you can immediately set them to the maximum.
Texture quality
It's time to experiment with Texture Quality. As noted above, at Ultra-quality in Full HD without anti-aliasing, the game already consumes up to 2.5 GB of video memory. It is logical to assume that graphics cards with 2 GB may experience problems because of this. And reducing the quality of textures for ordinary users will seem like the most obvious solution to improve performance. But is it? Now let's figure it out.
First, let's compare the image quality at the highest, highest and standard texture levels.


Texture Quality Very High


Texture Quality High


Texture Quality Normal
Differences are not everywhere. According to the first screenshots, a gradual decrease in the clarity of the elements of the environment is noticeable - patterns on the carpet and sofa, paintings on the wall, a slight change in the texture of jeans. In the second scene, the difference in the quality of the textures of the sidewalks and the road surface is striking.

The effect of texture quality on overall performance is minimal. When switching from maximum to high, it is almost not noticeable. Switching to the standard mode gives a ridiculous gain of a couple of percent, and this despite the fact that in this mode the consumption of video memory finally drops below the 2 GB bar. So the quality of textures can be set to the highest position even on average video cards.
Shader quality
Next up is the Shader Quality setting. Three levels - from standard to very high. In theory, the use of simpler shaders should dramatically affect the quality of all surfaces.


Texture Shader Very High


Texture Shader High


Texture Shader Normal
In fact, changing this parameter only affects the surface of the earth. When decreasing from the maximum level to the high level, the effect of embossed surfaces becomes weaker. In normal mode, the earth and grass completely lose volume - everything is flat. And even the clarity of the surfaces is sharply reduced, as with a decrease in the quality of the textures.

The difference between Very High and High is less than 3%. Switching to the easiest mode gives a noticeable increase in performance, at the level of 12-14% relative to High. And for the first time we see an increase in the minimum fps with a decrease in a specific graphics parameter. Therefore, it is highly critical to overall performance. But the image quality also suffers greatly from the minimum level of shaders. It makes sense to use the standard shader level only on very weak video cards.
Reflection quality
This parameter (Reflection Quality) affects all reflective surfaces - cars, shop windows, windows, etc. Four levels of quality. You can evaluate their influence on the overall picture from the screenshots below. The rest of the graphics parameters, we recall, are at the maximum level without anti-aliasing. Half of the screenshots are at 1920x1080, half at 2560x1440.


Reflection Ultra


Reflection Very High


Reflection High


Reflection Normal
In the first scene, we pay attention to the surface of the cars and the shop window. As the Reflection Quality decreases, the reflections gradually lose definition and become more blurry. And at the standard level (Normal) they actually disappear, there are only glare and frosted glass windows. At the same time, even the advertising banner on the left side of the frame looks different - the effect of iridescent gloss on the inscriptions is lost. In the night scene, everything is similar - the reflections of the lights on the surface of the cars lose their shape, and then completely disappear.
It should be noted that highly detailed reflections fully correspond to real objects of the environment. This is not Watch Dodgs, when the windows of buildings reflected not the opposite side of the street, but some kind of standard image for everyone.

Reflections have a significant impact on performance as well. The decrease in quality from the highest level to very high affects the most - an increase in fps at the level of 8-11%. And again there is an increase in the minimum fps, which is the most critical. Between the standard level and the high level, the difference in frame rate is small, but the image is completely different. So we do not recommend lowering this parameter to a minimum.
Water quality
Everything is quite obvious. Changing the Water Quality affects the display of water. Three levels of quality, which can be assessed by the lower screenshots.


Water Very High


water high


Water Normal
The difference between the maximum and average level is difficult to notice. But the standard mode differs dramatically - the detailing of the waves is simpler, there are fewer reflections and glare.

The highest water quality regimes do not affect the overall performance. Enabling the simplest display mode allows you to win up to 3%.
Particle Quality
A parameter that controls the number of particles. Originally called Particles Quality. Its influence is quite obvious, only the particles themselves in the game are not enough, except for sparks and fragments during collisions or explosions. There are no wind-blown leaves and newspapers in GTA 5. So it's not easy to tell the difference between the maximum particle level and the minimum level.
Here we will do without comparative screenshots. And even in testing we will limit ourselves to extreme values - a very high level and standard.

Minimum difference. So it makes sense to reduce this parameter only on very weak systems.
grass quality
The Grass Quality parameter affects the display of grass. Four discrete values - from standard to ultra. For comparison, we combined fragments of the same frame from the built-in game benchmark on one image.

Decreasing the quality of grass by one value slightly affects its density. Further decline is accompanied by the disappearance of shadows from ferns. In the easiest mode, large grass disappears. The parameter does not affect the density and quality of shrubs in any way, does not affect moss and small grass, which is implemented using relief texturing technologies.

Significant impact on minimum fps. Hence, the quality of the grass is very important for the overall performance. Switching from maximum quality to very high quality allows you to increase the minimum fps by 12%, the next decrease gives an increase by another 8%. Between the extreme positions of quality (Ultra and Normal), the difference is 29% in the minimum setting and 9% in the average game frame rate. Special effects and post-processing
Let's combine several parameters into one comparative test. In Russian translation, special effects is the Post FX parameter, which is responsible for the quality of post-processing. This applies to the effect of motion blur (Motion Blur) and the effect of depth of field (Depth of Field). There is still a slight lens effect like chromatic aberration. At the maximum level of post-effects, it is possible to manually set the intensity of Motion Blur and activate / deactivate Depth of Field. In our tests, we used Motion Blur at 50% intensity. Although in GTA it is not aggressive, so there will be no strong blurring of objects even at 100%.
The effect of changing the depth of field is used very actively. In the equilibrium position, it only slightly blurs the background.

The distance of the blur depends on the gaze and constantly changes, creating the effect of gradually adapting the gaze to focus on certain objects. With a sharp change in gaze, the depth of the focal length gradually changes from a minimum to a higher one. If the camera is aimed at a close object, then a slight blur will hide objects at a medium distance, enhancing the effect of concentration. All this is implemented very realistically and without particularly aggressive blurring, without creating discomfort in the game.

Decreasing special effects from the highest level to the highest level automatically turns off Depth of Field. Downgrading to the minimum (standard) level prevents Motion Blur from being enabled.
Testing was conducted at the maximum effect level with Motion Blur set to 50%. The next position is to lower the special effects by one point when Motion Blur is completely turned off. The next drop another point is accompanied by the obvious shutdown of Depth of Field. Next comes the minimum level of special effects.

Lubrication in motion has little to no effect on overall performance. But turning off DOF with a corresponding decrease in the overall level of post-effects gives a sharp jump in performance at the level of 14-22%. Given the widespread use of the effect of depth of field, its impact on performance is quite expected.
tessellation
Not without tessellation support. During our acquaintance with the game, we noticed its influence only on trees and palms. And, most likely, the possibilities of tessellation in the game are limited to this.

Tessellation Very High

Tessellation High

Tessellation Normal

Tessellation Off
As the quality of tessellation decreases, the trunk of the palm tree loses its complex geometric structure, becoming completely smooth without this mode. At the same time, the effect of tessellation on the geometry of the tree trunk located in the background is noticeable, although the effect is not so obvious. There is almost no difference between the highest and highest quality tessellation. Only with a very careful study of the screenshots, you can notice the complexity of the geometry in some areas.
In comparative testing, we skipped the high setting level.

No difference between different levels of tessellation. And even disabling it has little effect on the overall level of performance. So feel free to set this parameter to a high or maximum level. It makes sense to reduce tessellation on old DirectX 11 video cards, which are much weaker in processing tessellated surfaces than modern solutions.
Shadow quality
Let's move on to the study of shadows. The Shadow Quality parameter affects the overall quality and detail of shadows.

Shadow Very High

shadow high

Shadow Normal
As the parameter is lowered, the detail of the shadows decreases, they become more blurry. In the standard mode, their saturation is additionally lost, the shadows from small details disappear altogether (pay attention to the shadows of the armrests and a faint shadow at the edge of the pool).

Another important parameter for overall performance. Lowering it to a high level increases the minimum fps by 8%. Lowering the quality of the shadows further results in a smaller increase in frame rate.
With maximum shadow quality, you can increase the distance for loading detailed shadows in the advanced graphics settings. If the quality decreases, this option is disabled. With an average quality of shadows, it makes no sense to chase the effect of soft shadows. With low quality, you can also refuse global shading.
soft shadows
The game supports several levels of soft shadow effect implementation with the ability to use NVIDIA PCSS or AMD CHS technologies. This effect itself adds realism, because in diffused sunlight, the shadows do not have clear edges. In NVIDIA PCSS, shadows are calculated using even more complex algorithms, taking into account the distance of the shadow from its source. Therefore, for example, the upper part of the shadow from the column will be lighter than its lower part.

Soft Shadows NVIDIA PCSS

Soft Shadows AMD CHS

Soft Shadows Very High

Soft Shadows High

Soft Shadows

Soft Shadows Off
From the selected scene, you can immediately see that the detail of the shadow changes as it moves away from the character. It is also noteworthy that the AMD CHS soft shadows worked easily on the GeForce, although the slightly pronounced quadratic structure does not make this mode the best. With NVIDIA PCSS, the shadows are softer and more blurry, there is no clear transition from a detailed shadow to a less detailed one. With the usual algorithm for processing soft shadows in the “maximally soft” mode, the clarity is slightly higher compared to NVIDIA PCSS, and the effect of changing the detail of the palm tree shadow is also well smoothed out. As the degree of softness decreases, the difference in the change in detail becomes more pronounced. When soft shadows are completely turned off, the shadow area on the wall crumbles into squares, and the overall feeling of a living shadow is completely lost. But note that the quadratic structure is clearly visible on the vertical surface. In the remote area of the shadow on the ground, which we observe at a high angle, this is almost not noticeable.
From past game experience, we know that with NVIDIA PCSS, the overall shading pattern at long distances can change slightly. Let's see how it affects GTA.

Soft Shadows NVIDIA PCSS

Soft Shadows Very High
At close range, the shadow is softer. At a medium distance, the shadow from a tree with PCSS is not so solid, there are gaps in the crown - this is a plus. But the shadow from the roof near the house on the right is overgrown with a comb - this is a minus. With PCSS, the intensity of shading of distant trees decreases, their tops become lighter. That is, it looks different, but the overall impression depends on subjective impressions. A performance comparison will help you decide.

NVIDIA PCSS and AMD CHS are the most resource-intensive modes, eating up to 7% of performance compared to the normal mode of the highest quality soft shadows. So it's better to stop at this option, and not bother with the questions of studying shadows under a magnifying glass. If you wish, you can try one of the methods from NVIDIA and AMD, suddenly you like it more. Further reduction in the quality of soft shadows gives a meager performance boost.
AO shading
The game allows you to use Ambient Occlusion in high quality, in normal mode and without AO. Taking identical screenshots is difficult due to the need to restart the game to apply the new settings. So there may be some deviations in the position of the camera. But the overall impact of global shading can be estimated from such illustrations. These screenshots are in 2560x1440 resolution to better see fine details.

Ambient Occlusion High

Ambient Occlusion Normal

Ambient Occlusion Off
Global shading adds additional shadows and penumbras, taking into account the influence of objects on each other. With Ambient Occlusion, light shadows appear at the junction of the walls, at the place where the furniture touches the walls. The intensity of the shadows in the area above the stove increases, and the lower part of the kitchen table also darkens a little. Such details slightly enhance the overall sense of volume in the virtual world. It is a pity that there is no support for NVIDIA's HBAO+ mode, which has worked well in other games.

The impact on overall performance is weak. Switching between AO modes gives a difference of less than 4%. There is even less difference between completely turning off AO and poor quality of this shading.
Additional settings
The section of additional image settings (Advanced Graphics) is relevant for those who want to get more from the game than is offered by default. Initially, all options in this section are disabled, you need to activate them manually. Let's look at their purpose first.
Long Shadows all of a sudden makes shadows...longer. The only practical point that can be seen in this, more realistic shadows in the morning and evening, when the sun is low on the horizon. But this parameter does not fundamentally change anything, during the day we did not notice any difference.
High Resolution Shadows is an important parameter that affects the detail of the shadows. Didn't like the squarish shadow of the palm tree in the "soft shadows" section? Then we will immediately activate this item!
Loading more detailed textures during the flight (High Detail Streaming While Fly) - increases the detail of visible objects when flying on air transport.
Extended Distance Scaling for more detailed objects - adjusts the LOD, allowing you to increase the distance of detailing objects. A very important parameter to improve the overall perception. Adjustable using a scale from zero to maximum with 10 discrete gradations.
Length of shadows (Extended Shadows Distance) - using the scale, the distance for loading detailed shadows is set. Increasing this parameter will improve the detail of shadows at medium distances and add new shadows from distant objects.
All these parameters are interconnected, since it is their combination that gives the most noticeable effect of visual improvement of the picture. Without enabling high resolution shadows, there is not much point in increasing the display distance of detailed shadows. Without increasing the last two parameters, there will be no significant image enhancement when High Detail Streaming While Fly is activated. But if you turn on everything, then the picture in flight is completely different.
For comparison, here are screenshots of the same scene with and without additional parameters.


With additional settings, shadows on distant trees immediately appear. There is a clear division into shaded and light zones near distant buildings. More details up to the fact that without additional parameters one of the buildings in the center of the frame loses its roof. More details in the very background (we look at the skyscraper under construction on the left side). Some misunderstanding is caused only by the comparison of the upper right corner. With additional settings, the shape of the trees on the slope is clearer, new bushes appear, but the grass effect disappears. Apart from this small omission, the first screenshot is better in every way.
In dynamics, the difference is visible no worse, if not better. Compare video recordings of the built-in benchmark with and without additional options at maximum quality. Pay special attention to the last test with the plane. Without additional settings, a clear boundary of the zone is visible, only at the intersection of which shadows and new details appear. It comes to the point that even the wires of the power line are visible only after activating all the Advanced Graphics options.
Advanced Graphics Settings On
Advanced Graphics Settings Off
With a positive impact on the quality of graphics, everything is clear. Now let's study the impact of the considered parameters on performance. First, we will sequentially include the first three points. Then we will additionally increase the “shadow length” parameter to 50% and 100%, then we will further increase the distance for loading detailed objects.

The activation of the first item does not affect the overall performance. High-resolution shadows reduce the frame rate immediately by 30% on the minimum fps with a difference of 8% on the average fps. Loading detailed textures in flight, without adjusting the last parameters, has little effect on fps. Extended Shadows Distance hurts performance by a few percent. But the reaction to increasing the loading distance of detailed objects is extremely critical. The minimum fps drops sharply by half, noticeable slowdowns begin in some test scenes. In this mode, the game already reports reserving up to 3.3 GB of VRAM instead of 2.5 GB at the same resolution without additional settings.
As a compromise, you can set the distance of detail of objects and shadows to half of the maximum (lower values in the diagram). In this case, the overall performance will be higher. Relative to the initial settings mode, this gives a performance drop of 56/21% (min/avg fps).
Video card performance comparison
Let's move on to comparing different graphics accelerators in Grand Theft Auto 5. First, a group of video adapters from AMD and NVIDIA will be tested at maximum quality settings without activating advanced settings options.
First comparison with MSAA 4x anti-aliasing in Full HD.

Immediately striking are the close results of the GeForce GTX 770 with 2 GB and the Radeon R9 280X with 3 GB on board. And this is in a mode that requires more than 3 GB of video memory. On the GeForce GTX 980, the peak memory load reached 3400 MB, the Radeon R9 290X had 100 MB less. The reference GeForce GTX 780 is slightly inferior to the Radeon R9 290 in Uber mode. The performance of the GeForce GTX 780 Ti is 1-4% higher than the results of the AMD flagship, and the GeForce GTX 980 is another 9-10% faster. The GeForce GTX 760 and GeForce GTX 960 have the lowest scores, but in this test they have no direct competitor from AMD.
Now let's see how our participants cope with the higher resolution of 2560x1440. Against the background of the top results, it is clear that the younger representatives will not be able to handle this mode with MSAA, so we will test them with FXAA.

Overall results are higher than at lower resolution with MSAA. The Radeon R9 280X has a marginal advantage over the GeForce GTX 770. The new GeForce GTX 960 is slightly ahead of the GeForce GTX 760, but both will need overclocking to provide a comfortable level of performance.
Now let's look at the performance of older participants in high resolution with multisampling.

The GeForce GTX 780 Ti and GeForce GTX 980 are faster than the Radeon R9 290X. Given the minimum fps below 30 frames, to achieve a comfortable level, you will need to overclock or reduce the quality of anti-aliasing. The leader NVIDIA uses up to 3.5 GB of video memory, while AMD representatives use slightly less memory.
The most pleasant picture is provided by the activation of all the possibilities of additional settings. But will the participants cope with such a difficult regimen? Now let's find out. We select the resolution of Full HD, set FXAA and turn on the additional parameters to the maximum. We exclude junior participants from the comparison due to deliberately low results.

Even the Radeon R9 280X has good average frame rates, but very serious drawdowns in minimum fps. In the red camp, only the Radeon R9 290X scores close to comfortable levels. But the ideal option would be the GeForce GTX 980, which is 6% better than the leader AMD in terms of the minimum parameter, and in terms of the average gaming frame rate, it is more productive by an impressive 29%. Peak loading of video memory at the level of 3370-3330 MB.
Let's use MSAA.

Performance drops seriously. Even the GeForce GTX 980 drops to 25 fps on minimum fps but maintains a very high average frame rate. The GeForce GTX 780 Ti beats the Radeon R9 290X in terms of average fps, but loses one frame in the minimum. The memory load reaches 3600 MB.
Let's try to switch to a resolution of 2560x1440, but with a more gentle anti-aliasing mode.

The GeForce GTX 980 is still confidently leading. The predecessor GeForce GTX 780 Ti is 11-14% behind, and the Radeon R9 290X is 5-20% weaker. Upload video memory up to 3.6 GB.
As a small addition, we offer a comparison of "pensioners" in the face of the GeForce GTX 580 and Radeon R9 6970. For clarity, let's add the GeForce GTX 760 to them. The tests were carried out at a resolution of 1920x1080 at maximum graphics quality with anti-aliasing disabled. The second test mode involves an additional reduction in post-processing and a complete shutdown of the depth of field effect. In both cases, all advanced settings options are disabled.


One could say that the old men are approximately on the same level. They have a negligible difference in minimum fps, the GeForce GTX 580 wins only in average fps. But in reality, on the Radeon HD 6970, the image is jerky even in the simpler second mode, and this spoils the experience quite noticeably. Although the GeForce GTX 580 does not show significant advantages on the graphics, the game on this video adapter is much smoother and more comfortable.
Processor Performance Comparison
It's time to find out which processor can handle the game at an acceptable level of performance. During the fourth part, it was processor dependence that became the cornerstone for many players. It came to funny situations when the owners of dual-core processors, who by default were doomed to unsatisfactory low performance, were arguing about the required amount of video memory.
To get an idea of the impact of processor potential on overall performance, we took several Intel models:
- Intel Pentium G3258 (3.2 GHz, 3 MB L3 cache) LGA1150;
- Intel Core i7-4770K (3.5GHz @ Turbo 3.9GHz, 8MB L3 cache) LGA1150;
- Intel Core i7-3930K (3.2GHz @ Turbo 3.8GHz, 12MB L3 Cache) LGA2011.
For all processors, a GeForce GTX 760 video card was used. The test mode assumes the maximum settings of the main section of the graphics settings without anti-aliasing, lowering the level of special effects to "high" and completely turning off the depth of field effect.

According to the test results, it is clear that two cores are catastrophically small. With a good level of average fps, terrible “brakes” are periodically observed, which is clearly seen from the level of the minimum fps. Increasing the L3 cache gives a speedup of 5-7%, but does not solve the problem. Only the activation of Hyper Treading allows you to achieve an acceptable level of performance. Real four cores give an advantage of up to 34% compared to two cores with HT. With four cores, Hyper Treading is no longer useful. Six cores in the Intel Core i7-3930K also do not provide any advantage. Overclocking top processors makes no sense, except when using the most productive video cards. Overclocking a dual-core processor also does not bring much benefit, but for a different reason - an increase in frequency does not relieve catastrophic fps drops.
conclusions
It's time to take stock. Let's start with lovers of visual beauty and owners of top configurations. If you want to get the most out of the game, be sure to activate the advanced graphics settings options. If this hits performance hard, try to increase the loading distance of detailed objects and shadows not to the maximum, but to smaller values. It is these parameters that most noticeably affect the final fps. Among anti-aliasing modes, MSAA will be the best, with which there is no loss of clarity of fine details. But it is also the most resource intensive. FXAA is the best option, providing good anti-aliasing quality with minimal performance loss.
To achieve greater performance, first of all, you will have to abandon additional settings and anti-aliasing. Although we would recommend using FXAA even for those who are forced to lower the quality of the graphics a little. At the same time, you can experiment with detailed shadows from the advanced settings. For example, to get a good increase in fps by turning off the depth of field effect and slightly reducing the quality of reflections, trying to supplement this by turning on detailed shadows and slightly increasing the distance of detail of objects. But you need to understand that such experiments require a video card more powerful than the GeForce GTX 760.
If we are talking about a card of low power, then along with reflections and post-effects, you can partially sacrifice the quality of the grass. If necessary, you can safely set many parameters one point below the maximum level. Often this is fraught with minimal loss in image quality. All shadow settings can play an important role. As mentioned above, they are interrelated. If the goal is to achieve the highest possible fps, then in addition to a serious decrease in the quality of shadows, you can sacrifice the effect of soft shadows and turn off Ambient Occlusion. But the complete reduction of all shadow parameters will noticeably affect the quality of the image. It is also highly recommended not to lower the quality of textures, shaders and reflections to a minimum - it hits the graphics a lot. It makes sense to resort to this only on the weakest systems.
Among the Intel processors, the minimum option for the game is the Core i3. You will not be able to play normally on dual-core models. The best option even for a mid-range graphics card is a full-fledged quad-core Core i5, which will not become a performance limiter.
The developers from Rockstar did a good job and perfectly optimized. The key to this is a few dozen graphic settings. In addition to the traditional ones, such as the quality of textures or shadows, anti-aliasing or filtering, the game also has proprietary parameters from Nvidia and AMD. However, today we will not talk about them and will talk about public settings.
test stand
Processor: Intel Core i7-5960X @ 4.4GHz;
- RAM: 64 GB;
- Video card: Nvidia GeForce TitanX SLI.
All data was acquired on this high performance PC, at a resolution of 2880*1620 pixels. At lower resolutions, the gap/FPS number may increase.
DirectX Version
Grand Theft Auto 5 offers players a choice of three versions of DirectX: 10, 10.1, and 11. Versions 10 and 10.1 were included by the developers for the sake of compatibility so that owners of older graphics amplifiers can enjoy their game.
Because older versions of DirectX don't provide access to modern graphics options, performance will be better (by 22% and 14% respectively). However, the version of the game running on the DirectX 11 API shows better stability, image quality, and almost no visual bugs.
Texture Quality
In this case, everything is standard - the higher the quality of the textures, the better the graphics. At the same time, “very high” quality is practically equivalent to “high”, although in some cases the difference between them will be more than noticeable. "Normal" texture quality levels naturally offer a much more modest visual range.

|
|
|
| Very high | High | Fine |
|
|
|
| Very high | High | Fine |
|
|
|
| Very high | High | Fine |
|
|
|
| Very high | High | Fine |
|
|
|
| Very high | High | Fine |
The quality of drawing depending on the distance (Distance Scaling)
This setting greatly affects the visual quality as well as the number of frames per second. However, it is far from certain that you will unscrew it to the full, since it affects the perception and the details literally climb into the frame - this can be seen with a very sharp change of camera.
Up close, the quality of drawing is responsible for the number of polygons in buildings, cars and objects, regulates the quality of the terrain, and also improves their overall detail. It will also make distant objects (mountains, skyscrapers) noticeably better. High zoom factors will also increase the number of objects in the frame, such as pedestrians and cars.

The impact of this setting on performance should not be underestimated and we recommend that you choose the ratio that you like best. At the moment, only owners of very powerful computers will be able to overlook the impact of this parameter on performance, since it itself loads the system well, and also has a complex relationship with other key parameters, such as grass quality and density.
|
|
|
|
|
| 100% | 70% | 50% | 30% | 0% |
In addition, the quality of drawing, depending on the distance, dramatically changes the FPS from place to place, that is, in the city the load will be much higher than in the desert, and you will be able to notice FPS jerks yourself.
Increased loading distance for more detailed objects (Extended Distance Scaling)
As the name implies, the increased loading distance for more detailed objects has an even greater impact on FPS and the overall experience of the game. If the owners of average performance PCs can still cope with the "simple" rendering quality, then you should enable improved quality only on those PCs whose performance can amaze the imagination, for example, as in the case of our test bench equipped with two TetanX.

However, the cost of using the most premium hardware will be a noticeable increase in the visual quality of objects, both near and far. It's amazing how Rockstar has ever been able to achieve this, but the improved rendering quality really makes a difference, adding new detail and subtlety to every game object that's close to the player, as well as increasing the visual quality of distant objects.
|
|
|
|
|
| 100% | 70% | 50% | 30% | 0% |
Note that the increased loading distance also interacts with other graphical parameters in a complex relationship and can bring the FPS to a slideshow if you find yourself in a mix of a huge group of pedestrians, a lot of cars, police chasing you, and a series of explosions behind you.
Grass Quality
You may find this setting doesn't have that much of an impact on Grand Theft Auto 5's performance, especially if you're in a city. However, as soon as you go to the forest or visit the countryside, you will find out how wrong you were. Grass quality and density greatly reduces productivity, even on the most powerful systems.
For example, on "ultra" settings, huge fields with flowers, grass and shrubs, along with a high level of rendering and detail, with improved shadows, will cut almost 40% of the average FPS. It's entirely possible that even a "normal" level of detail will be unbearable for your PC - after all, this setting has perhaps the largest impact on performance in any situation in the game. Even if you turn it to the minimum, it will still continue to have its detrimental effect on FPS.

As you can see from the image, only the incredibly fast system of recent years will be able to cope with the "ultra" quality, and even then not everywhere.
|
|
|
|
| Ultra | Very high | High | Fine |
Shadow Quality
This feature works hand in hand with the High-Res Shadows feature (see below) to improve the clarity and accuracy of all the shadows available in the game. However, it also has a moderate impact on the performance of the game, with the higher you choose the setting level, the more video memory is required, and the graphics level increases proportionally.

|
|
|
| Very high | High | Fine |
High Resolution Shadows
This option speaks for itself, so turning it on will give you a qualitatively different level of shadow detail, but it only shows up if you turn the overall shadow quality to High.

The option provides the most realistic shadow from any objects, but it also has a big impact on performance, especially in the case of low-power systems. Therefore, we do not recommend enabling this feature even for owners of powerful computers.
Extended Shadow Distance
This setting will expand the range of shadows, improve their level of detail, add new shadows and increase the overall sharpness of all shadows.

Despite such complex and voluminous work, the increased shadow rendering distance will eat no more than 10 FPS if you set it to the maximum value. But if you already have problems with the performance of your computer, then do not worry, this function does not have such a critical effect on visualization.
|
|
|
|
|
| 100% | 70% | 50% | 30% | 0% |
Long Shadows
This setting provides more accurate rendering of shadows during sunrises and sunsets. You may well turn it off, since it has almost no noticeable effect on the graphics, but the FPS eats away.

Loading more detailed textures while flying (High Detail Streaming While Flying)
This setting adjusts the level of detail in the surrounding surfaces, reducing visual fidelity in order to improve performance while you are in the air. Turning it to the maximum, you will lose 5-10 FPS, which also depends on your location (FPS will be lower in the city) and other graphics settings.

If you do not like flying and jumping from a height, then you can safely turn off this setting and save a couple of useful FPS by reducing computer load.
|
|
|
|
| Included | Turned off | Included | Turned off |
Ignore Suggested Limits
By default, this setting is disabled, but it is needed in order to prevent the use of more video memory than it actually is. We recommend that you do not turn it on, because if you set it to an excessive volume, you may experience crashes, strong brakes and a complete freeze of the game.
Global occlusion model (Ambient Occlusion)
Currently, this option in the game settings is not available due to a bug, it is responsible for improved shading of the game world and everything in it. As soon as the bug is fixed after the next update of the game client, then we will talk about this parameter.
Anisotropic Filtering
This setting improves the quality of both distant textures and those that are at an angle to the player's point of view. In GTA 5, this setting works as expected and has almost no effect on performance, absorbing, at most, 3-4 FPS.
 |  |  |  |  |
| Off | 2x | 4x | 8x | 16x |

City population (Population Density)
Another game setting that has a complex effect on overall performance. If you like streets filled with pedestrians and cars, then you will need a powerful processor and a good graphics card. Rockstar has made a number of optimizations to increase the performance of the game, but the population remains a resource-intensive option.

We recommend setting this parameter to 75%, which will allow you to feel the population of Los Santos and make sure that life in the city is in full swing. However, due to the large number of people and cars, there will be a lot more shadows, reflections and other post-effects, which can significantly reduce the performance of the game and you may have to lower other graphics settings.
|
|
|
| 100% | 50% | 0% |
In general, it depends only on your preferences whether to choose better graphics or streets filled with people and cars.
Population Variety
This option is unique in that it does not have any effect on performance, but it can significantly affect visual quality. The simplest explanation for how it works is this: if the game files have 100 car models and 50 civilian models, then by setting the population diversity to 50%, the game will load 50 car models and 25 civilian models into the memory of your video card.

That is, everything depends on the amount of video memory, and if you have 2 or less gigabytes, then we would not recommend setting the value above 50%, since, as it seems to us, this option can be neglected in favor of high quality textures and shadows.
Special Effects Settings (Post FX Effects)
This option includes a whole group of effects: motion blur, HDR, lighting blur technologies, glare of several types, constant depth of field, twilight rays, volumetric effects.

The FPS gap between "normal" and "high" Post FX levels isn't that big, but once you turn on "very high" or "ultra" levels, the load on the PC grows. We can say that the difference in graphics when switching between these modes is also noticeable, as is the drop in FPS. Visually, night, sunrise and sunset are especially prominent - this is when most Post FX effects show themselves.
|
|
|
|
| Ultra | Very high | High | Fine |
The increase in FPS when switching from the "ultra" level to the "very high" level can be up to 10 frames, similarly when switching from the "very high" level to the "high" one. The reason is that the game removes various effects like glare, motion blur, and so on, and at the "normal" level, the quality of the few remaining effects is reduced further.
|
|
|
|
| Ultra | Very high | High | Fine |
However, this is not the case for everyone and some players notice a slight decrease in the number of FPS when switching from the "normal" level to the "ultra" level. Considering the loss in quality and the relatively small impact of this option on performance, we recommend using the "very high" level of Post FX effects for GTA 5.
Depth of Field Effects (In-Game Depth of Field Effects)
Fans of blurry backgrounds in the distance and blurry surroundings when aiming will surely be pleased with the DOF effects that the developers from Rockstar offer. Activation of this option is possible if the PostFX setting is set to "Very High" or "Ultra".
Objectively, turning on the depth of field helps stabilize FPS in cutscenes and gameplay cutscenes, but there is the potential for annoying flickering when changing angles. At first you will see very blurry nearby objects, and then everything will suddenly become very sharp, and only after a couple of seconds the image will settle. This problem is caused by technical flaws in the game itself and will probably be fixed in the future.

In terms of performance, you will only pay a couple of FPS for these effects, which is not that much. Because the depth of field effects are interactive and don't work all the time, you shouldn't notice any sagging. You can also lower the PostFX setting to Very High to improve game performance.
Particles Quality
It turned out to be quite difficult to assess the impact of this setting on the performance of GTA 5 - explosions occur in different ways, game physics and the weather system introduce additional distortions, as well as post-effects.

However, the difference between low and high settings is not visually significant. It cannot be said that at high settings the number of particles noticeably increases, and their quality increases. Therefore, turning everything to the "maximum", you will get 5-10 FPS less than with the normal setting, and this will be noticeable only with a large number of explosions.
|
|
|
| Very high | High | Fine |
Reflection Quality
As the name suggests, Reflection Quality adjusts reflections on all game objects - cars, open water, mirrors, windows, puddles, and even polished floors.
|
|
|
|
| Ultra | Very high | High | Fine |
You can tell the difference between "Ultra" and "Very High" by looking closely at the screenshots, as the visible changes are only seen in the open world and only at long distances.
|
|
|
|
| Ultra | Very high | High | Fine |
A significant difference between "very high" and "high" modes is the sharpness is removed and reflections are blurred. As for the difference between "High" and "Normal" modes, the reflections from all vehicles, mirrors, windows and buildings disappear, and what remains looks very blurry.

In addition, for technical reasons, the "normal" mode of reflections gives the picture graphical artifacts and makes the reflections flicker, which is especially noticeable at night, in the rain.
|
|
|
|
| Ultra | Very high | High | Fine |
In terms of performance, the quality of reflections has a complex relationship with a number of other graphics settings and with the player's location. Being in the city, in the midst of shiny vehicles, windows and buildings (creating mutual reflections), noticeable FPS drops are possible.
|
|
|
|
| Ultra | Very high | High | Fine |
We recommend that players set their reflection quality to "High" as this will not only allow you to enjoy the visual quality, but will also be less resource intensive. In most cases, other game parameters are worth sacrificing in favor of the quality of the reflections.
|
|
|
|
| Ultra | Very high | High | Fine |
MSAA for reflections (Reflection MSAA)
This feature reduces reflections caused by anti-aliasing technologies, but since the state of the game world is constantly changing, and most of it is in motion, you will hardly notice its benefits.

Given the slight improvement in image quality, you can safely disable this feature, no matter what system you're playing on.
Water Quality
This setting has a slight effect on performance, however, the visualization of water depends very much on this setting, so we recommend setting the water quality to a “high” level.

For example, the difference between "very high" and just "high" levels is almost non-existent, and will only be noticeable if you carefully examine the screenshots. But at the “normal” level, the water quality deteriorates noticeably, losing almost all details and transparency.
|
|
|
| Very high | High | Fine |
How much video memory does GTA 5 use?
Above you could see all the GTA 5 settings, but you are probably wondering how much video memory is needed for this game at minimum, medium and high graphics settings.
For a resolution of 1920x1080 (Full HD) pixels, at minimum settings, 1.066 MB is required. As follows from the table below, to enable maximum textures, you will need an additional 1.335 MB, another 1.211 MB is needed to activate 8x MSAA anti-aliasing.

In general, GTA 5 consumes at least 1 GB of RAM, and for maximum settings it is desirable to have a video card with 4 GB of video memory.
Command Line Tweaks
In the game folder (Steam SteamApps Common Grand Theft Auto V), create a commandline.txt file, and add the following commands to it (one command - one line). Changes are activated on the second download of the GTA 5 game world.
"-benchmark" (no quotes): Automatically loads the in-game benchmark instead of loading single or multiplayer modes.
"-benchmarkFrameTimes": during the benchmark, the average frame rendering time will be shown, which will help determine the presence of brakes;
"-benchmarkIterations x": allows you to run the benchmark several times, with x being the number of runs;
"-benchmarkPass x": instead of four benchmark test scenes, only one will be used;
"-benchmarknoaudio": turns off the sound during the benchmark;
"-disableHyperthreading": disables Hyper Threading technology (only relevant for Intel Core i7);
"-goStraightToMP": Loads the game directly into a randomly selected multiplayer match;
"-ignoreDifferentVideoCard": prevents the game from resetting graphics settings in case of a video card change;
"-GPUCount": determines the number of video cards that the game can use;
"-scOfflineOnly": switches the Social Club program to offline mode, which can speed up the loading time of the single-player mode and prevent you from discovering the spoiler achievements received by friends ahead of time;
"-StraightIntoFreemode": Loads the game directly into free play in multiplayer;
"-pedLodBias 0.0-1.0f": Overrides the Population Density parameter, and allows the player to manually set the number of people on the streets of the city and other areas of the game world, according to his tastes. Example: "-pedLodBias 0.7f".
"-vehicleLodBias 0.0-1.0f": overrides the Population Density parameter, only sets the number of cars, not the number of civilians, according to your tastes. We recommend using these two settings together for maximum effect. Example: "-vehicleLodBias 0.3f".
You can remove the changes simply by deleting a line from the commandline.txt file, or by deleting it entirely.
Many still have a weak computer at home, and the gaming industry does not stand still - games are becoming more and more demanding on the resources and computing power of the PC. In this article, you will learn how to optimize GTA 5 for playing on a weak computer so that you can at least somehow play it.

Changing settings in settings.xml
The first thing we need to do is to unscrew all the settings to the very minimum, but this cannot be done through the game menu. gta v, so we will do everything with handles. Download the ready-made settings.xml file and replace the original settings file with it (after saving it), it is located along the path: C:\Users\USERNAME\Documents\Rockstar Games\GTA V\settings.xml. You just need to replace the name of the video card with yours in it, we take it from the original settings.xml, the very last line. There are 3 settings for extensions in the archive, choose which one you need, if the computer is really a bucket, then choose 800x600.

Shadows will be removed, graphics at a minimum, in general, everything will be at the very minimum, the drawing distance is minimal, but FPS will increase.

GTA 5 FPS booster program
Second - launch gta 5 through the program FPS booster, which will improve game performance by 20-30%.
How to use fps booster: there is a file with detailed instructions in the archive, but I will briefly describe it. Download FPS booster, unpack to any place, not necessarily in the game folder. Next, if you have a Steam version, then run GTA 5 through the "START_GTAV.bat" file and follow the further instructions in the window that appears, if your game is downloaded from a torrent, then move the file "Non_Steam_GTAVLauncher.bat" from the standalone_scripts folder to the game folder and run the game through it.
FPS booster completes all unnecessary processes and services on the computer, even turns off the explorer, freeing up precious resources for the game, which significantly increases the playability and FPS on the old PC. After exiting the game, all services are started again.

If you have done the procedures described above, but still have not achieved a comfortable FPS, then nothing will help here, except for a PC upgrade.
Let's analyze each of the options for optimizing GTA 5 so that it is acceptable to play it, without significant drawdowns in fps.
GTA 5 settings for weak computers, laptops
You can significantly speed up the game by properly configuring the game settings, thereby getting rid of lags and freezes. To do this, simply set the entire value in the graphics settings to the minimum, disable unnecessary functions: tessellation, filtering, etc.; and also reduce the screen resolution. You can also download a ready-made settings file, where all the values are set for a quick flight of the game.Download GTA 5 patch for weak computers, laptops - 1
This archive contains an xml graphics settings file for running GTA 5 on weak computers. To install it, just copy settings.xml and paste it into the folder " Documents/Rockstar Games/GTA V".Tested on intel i5-2450M with GT 520MX video card, fps increased from 25 to 40!

Patch for GTA 5 for weak PCs - 2
If after installing the first patch with the settings the game continues to slow down, then try downloading these configs.Here, in fact, the same principle as in the first option + a small screen resolution and disabled shadows. The installation is the same as in the version above. Tested on
AMD Trinity A5600K @3.7GHz with 512 MB integrated APU Graphics
RAM 4 GB
Windows 7 64bit
gave out 40-60 fps!





GTA 5 Mod for weak PCs, laptops
This mod includes a graphics settings file, scripts that increase the optimization of the game, which perform the following functions:- Turn off Bloom Effect(Barely noticeable);
- Reduce LOD Fade distance, makes objects such as ground details transparent or invisible;
- Change the color and clarity of water;
- Modify the settings.xml settings file, which is responsible for the graphics.
CPU: Intel Core 2 Duo 2.0ghz or higher
GPU: Intel HD Graphics 2000, 2500, 3000,
4000, 4400, 4600, 5000 AMD Radeon HD
3000, 4000, and 6000 series

Installation:
- Download ;
- Launch OpenIV and go to the GTA 5 directory;
- Open the Update folder and select the update.rpf file
- Install the ASI plugin that will pop up in the application window;
- Open the "common/data" folder;
- Drag the visualsettings.dat file from the archive there, thereby replacing the original one;
- Now in Windows, open the Documents folder and there go to "Rockstar Games/GTA V", and paste the settings.xml file from their archive, replacing the one inside;
- Close OpenIV and now everything is Done.
Download GTA 5 for Low PC, Laptop - Mod with Support for Online Games
This version of the "mod" does not affect important game files, i.e. does not modify, but only replaces the standard settings.xml file and writes the values to the command line located in "commandline.txt". Accordingly, this option allows you to play in Online mode.- settings.xml is inserted with a replacement in "Documents/Rockstar Games/GTA V".
- commandline.txt is inserted into the root folder of the GTA V game.